Use the Content Manager technology preview
Jump to section
You can search for specific content (Example — assignments, lessons, questions, etc.) within the new Content Manager UI in Möbius.
IMPORTANT: New Content Manager features are being rolled out in stages. Updates are planned on a fortnightly schedule separate from other Möbius updates, and any features kept from the Content Repository will be developed and enabled when ready. Check out Understand the Content Repository for help with any features yet to be implemented in the new user interface.
Access the Content Manager technology preview
You'll go through the Content Repository for your class in order to switch between the technology preview and the existing Content Repository interface.
To access the Content Manager technology preview:
Click Content Repository on the Class Homepage.

Click Transform your experience with our new Content Manager.

To return to the Content Repository at any time, click Back to Content Repository from the Content Manager.

Search for content
To perform a search for specific content in the Content Manager:
From the Content type drop-down filter, select the Assignments, Lessons or Questions options to refine your search results for only those content types.
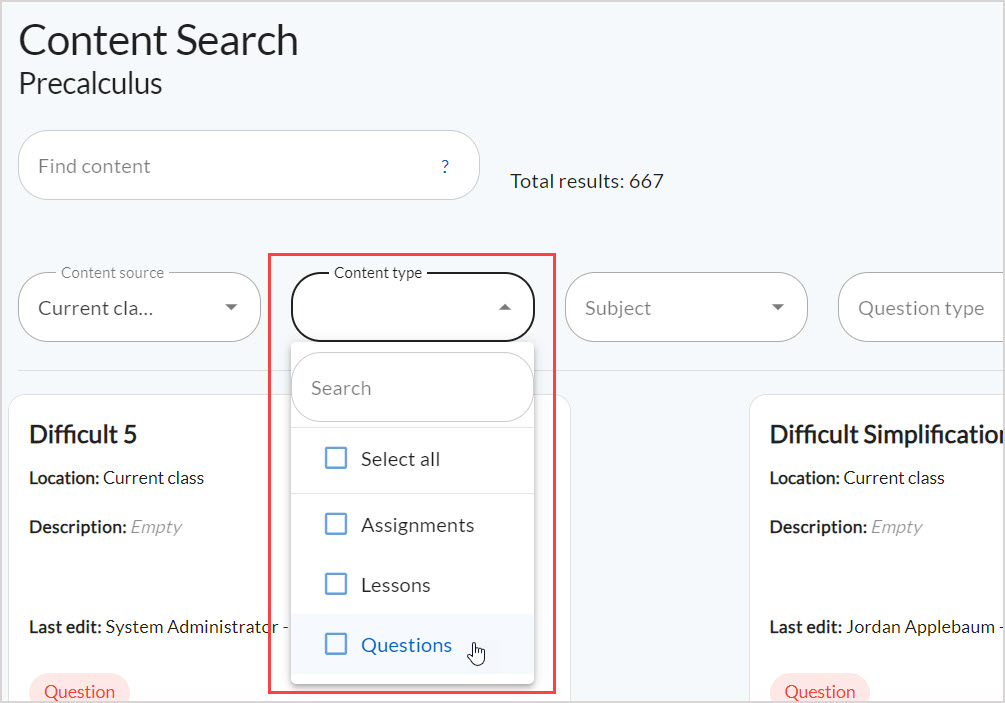
Click the Find content field in the Content Manager.
Enter a full or partial keyword; the search results will update automatically.

NOTE: The search results aren't case-sensitive, and will update when changing any filters. Searching in the Content Manager looks for exact matches in the:
- Question type
- Title
- Text
- Description
- Language
- Hints
- Feedback
- Difficulty
- Information fields
Review the search results to find the specific piece of content you were searching for.
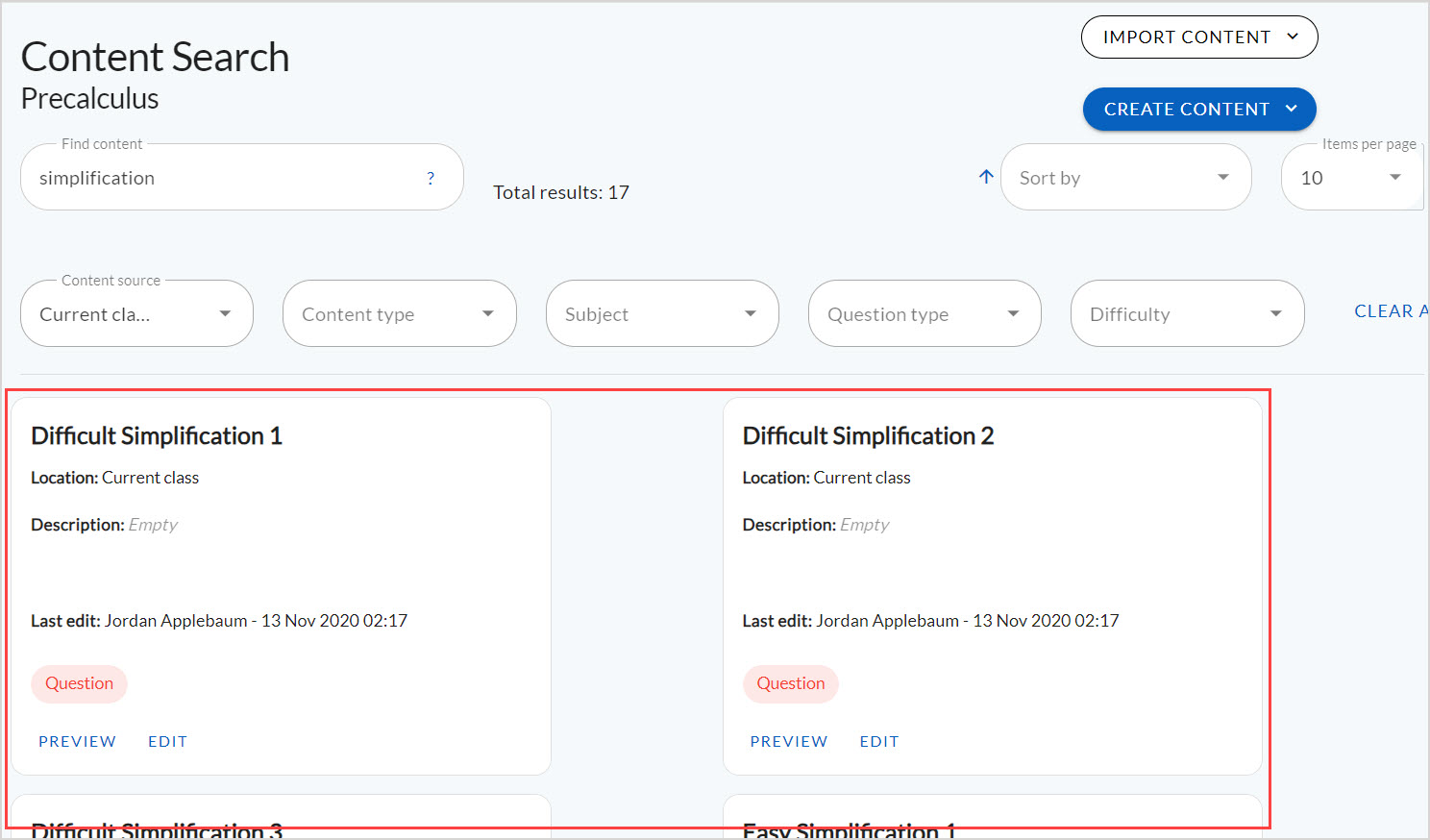
(Optional) Click Content type, Label, Question type, Subject, or Difficulty to open filters which can help refine your search results.

TIP: If searching for questions, you can choose to search for only those that use certain components using the Question Type filter.
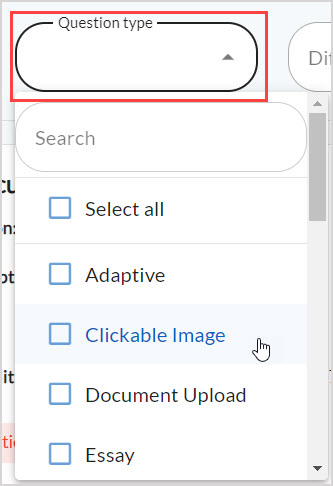
(Optional) Open the Sort by drop-down menu to sort your results by Title, Date created or Date modified.
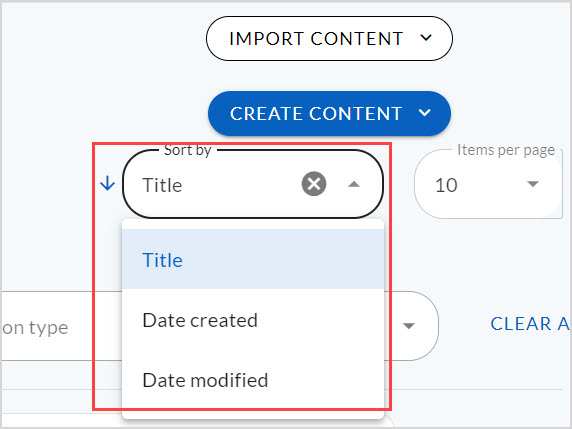
NOTE: Click Clear All to reset the filters to the default of searching all content.

Label content
Labels allow you to group together various categories of content as you desire.
In the Content Manager technology preview, you can filter search results by label allowing you to see all or some questions that were assigned a given label (check out Search for content).

To change the label(s) on a specific question:
Search for the question in the Content Manager (check out Search for content).
To view the label(s) already applied, select or hover over the Labels chip on the pane of the content.

Open the context menu and click Label.

Use the checkboxes to add or remove labels from the content as desired.

TIP: When adding or removing labels, you can select Create new to create a new label added to the checklist.

Preview and edit content
After finding a specific piece of content, you can access the editor for that content type.
To edit a specific piece of content:
Search for the content in the Content Manager (check out Search for content).
Click Edit on the pane of the specific piece of content.
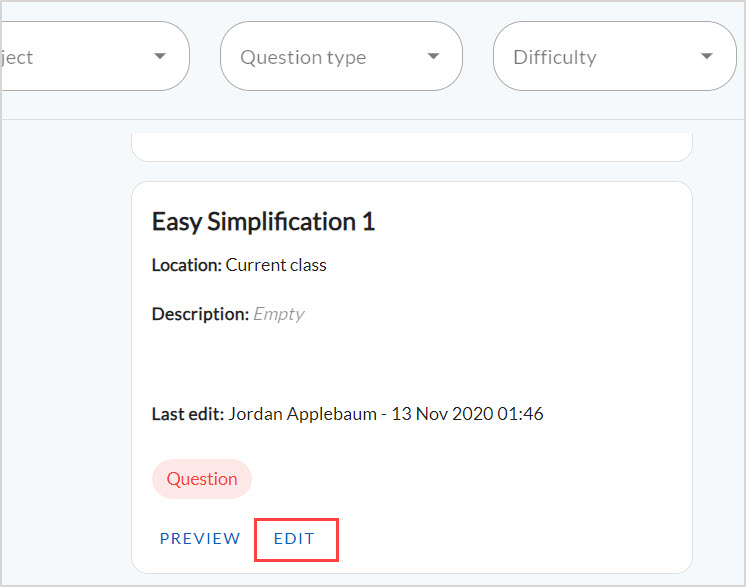
TIP: If searching for a question to edit (rather than a lesson or assignment), you can instead preview the question by clicking Preview:
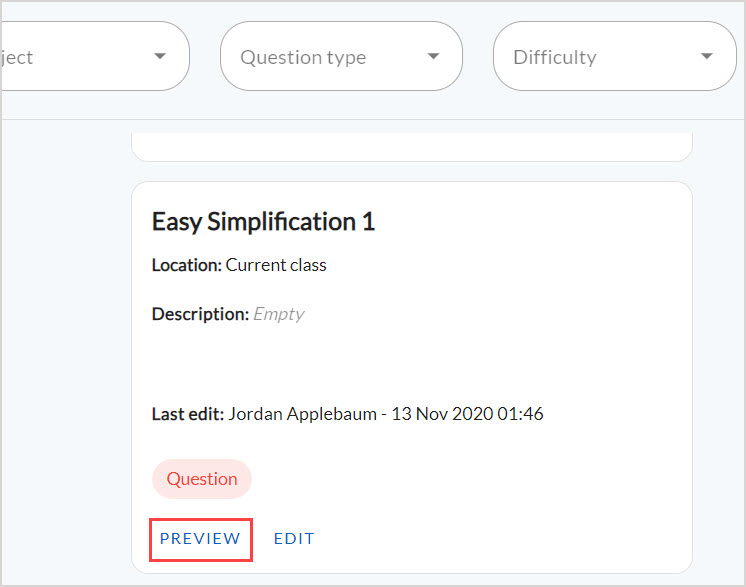
Perform your content edits within the Editor tool that opens:
- Lessons — Check out Edit a lesson to use the Lesson Editor
- Assignments — Check out Edit an assignment to use the Assignment Editor
- Questions or text — Check out Work with the Question Editor to use the Question Editor
Copy inherited content
A child class can be created to inherit content from its parent class (check out Create a child class).
In the Content Manager of a child class, the Location of the content indicates if content is located in the parent class, and hence is inherited by your current class:

Inherited content can only be edited from the class it's originally located in, and can't be edited in the child class.
However you can copy the content to your current class, which makes a separate copy of the content that you can then edit to suit your class's specific needs.
TIP: This action is the same as cloning content into your class through the Content Repository (check out Clone content).
To make a copy of inherited content:
Search for the content in the Content Manager (check out Search for content).
Click Copy to class on the pane of the specific piece of content.

A dialog will appear indicating your content was successfully copied. Select Close to return to the Content Manager.

Import content
Content from outside sources can be imported from your device into your Möbius class.
You can import Möbius content that has previously been exported as a content .zip file, or you can import and convert external content, either from a written document or from a file that's been exported from your Learning Management System (LMS).
TIP: Check out Export content for how to export content from Möbius as a content .zip file.
To import your content:
Click Import in the Content Manager.
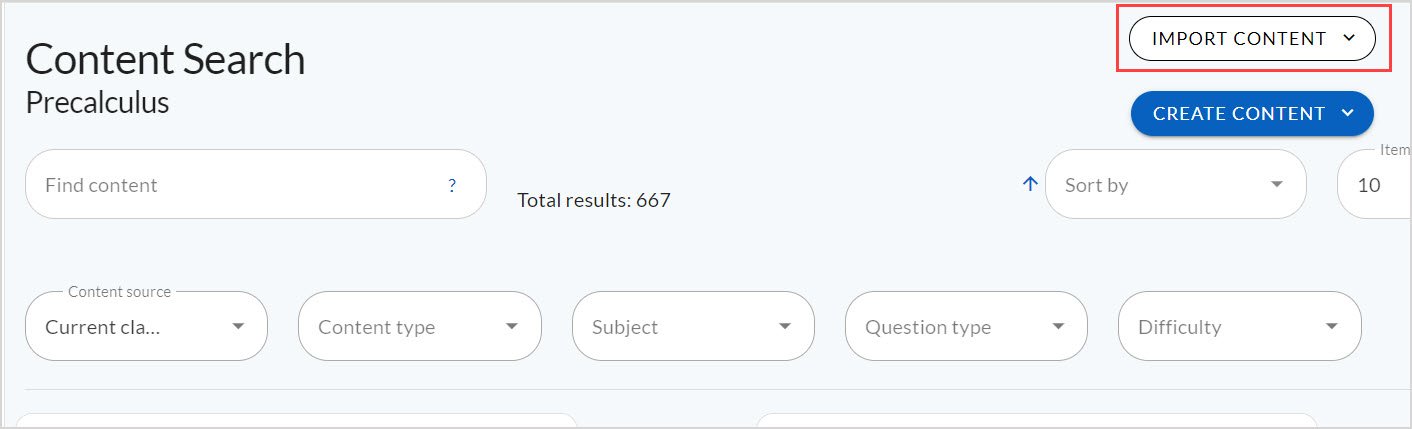
Select an option from the Import drop-down menu:
- Select Möbius content to import a content .zip file.
- Select External content to import and convert from a written document or from your LMS.
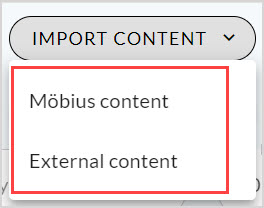
Select or drag and drop a file in the Import Content dialog.
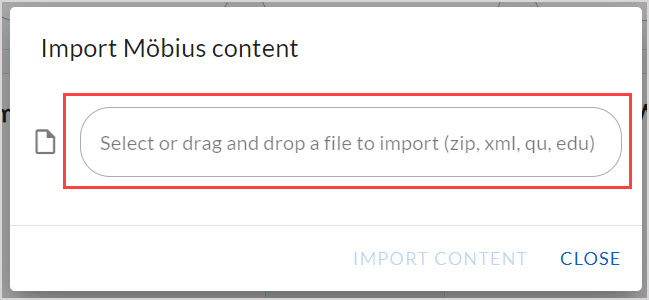
Proceed with importing the file containing your content:
- Check out Import content from your hard drive to import a Möbius content .zip file.
- Check out Import and convert your assignment document to import and convert a written document.
- Check out Import and convert your LMS assignment to import and convert a file from your LMS.
Create a quiz
You can access the new Quiz Designer from the Content Manager, in order to create a quiz.
TIP: New Content Manager features are being rolled out in stages, and not all question types or assignment features are currently supported. Check out Create an assignment for help with creating an assignment through the Content Repository.
To create a quiz using the Quiz Designer:
Click Create in the Content Manager.
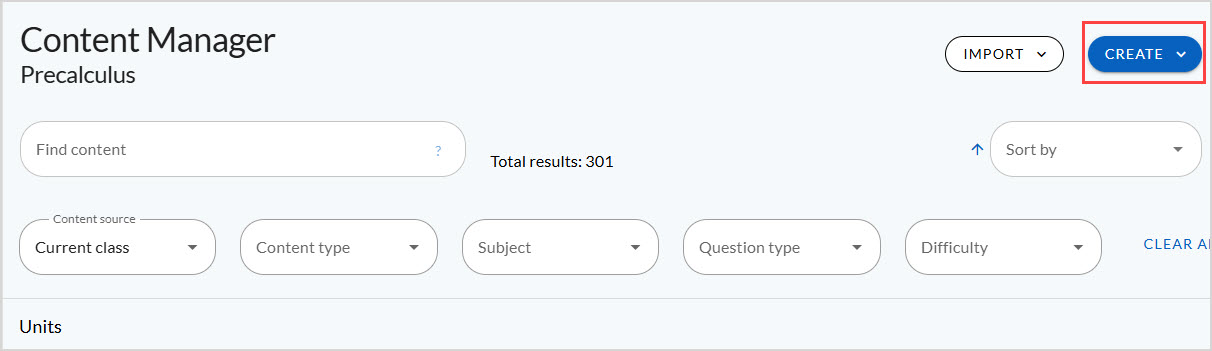
Select an option from the Create drop-down menu:
- Select Quiz to create a quiz.
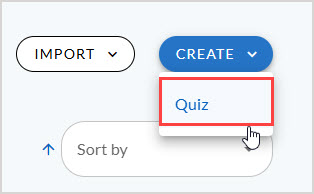
The content designer tool will open in a new tab:
- Check out Create an assignment with the new Quiz Designer for creating a quiz.