Import content from your hard drive
Jump to section
Exporting content packages up your Möbius content as a single .zip file.
You can choose to import the .zip file into a different Möbius class, or distribute the file to other users for them to import.
TIP: Check out Export content for how to export content from Möbius as a content .zip file.
After the Möbius content is imported, it can be modified to suit the needs of the class it is being imported into.
IMPORTANT: If you are importing a Course Module into your class that was already previously imported, the new import of the Course Module will overwrite existing content.
Import content
To import a zip file into your class:
NOTE: To import a Course Module, it must already be saved to your hard drive, a network drive, or an online file storage repository.
Click Content Repository on the Class Homepage.

Click Import in the Content Repository.
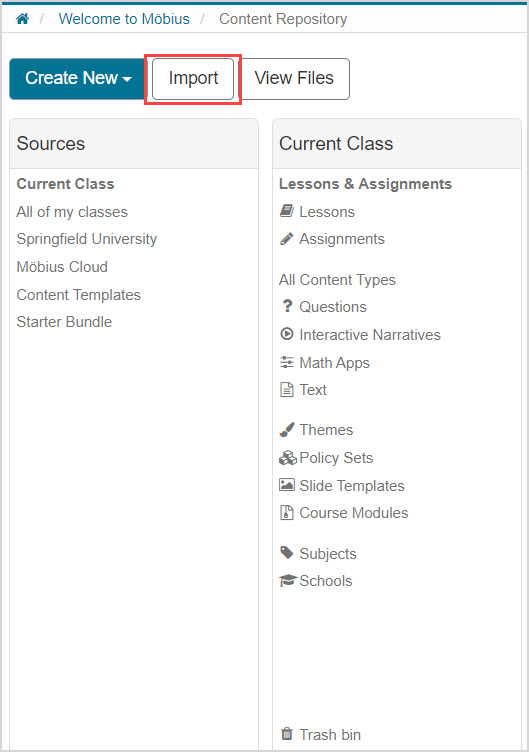
Click Möbius Content from the Import drop-down menu.

Click Choose File.
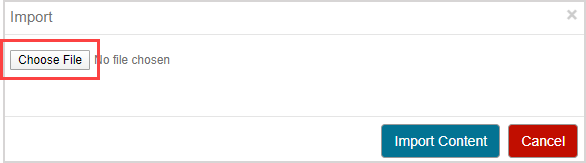
Navigate to and select the Course Module on your hard drive, a network drive, or an online file storage repository.
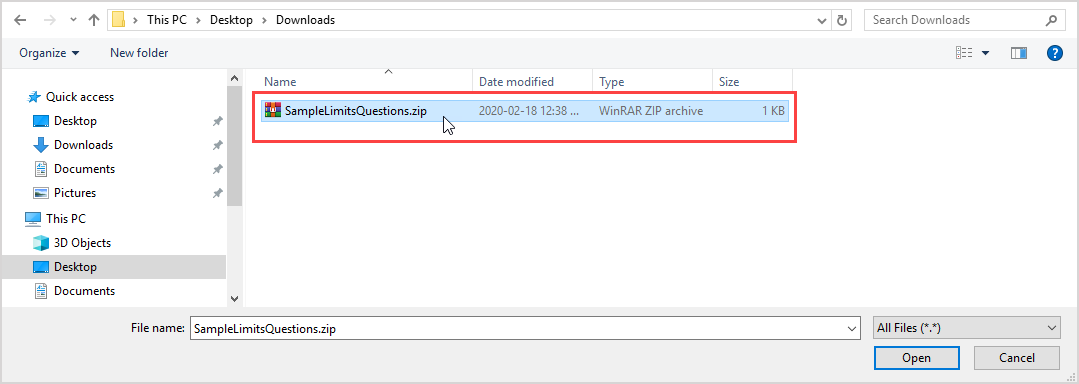
Click Open.

Click Import Content to import the Course Module.
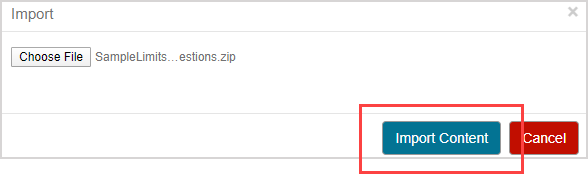
NOTE: Each site has a maximum file size setting for imports that is established by your organization's Möbius administrator. If your file import repeatedly times out or if you receive a message informing you that your upload exceeds the limit, contact your organization's Möbius administrator.
A success message appears that the Course Module was imported. Click View the imported content to view the Course Module within your Content Repository.
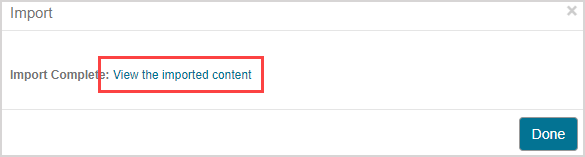
TIP: Alternatively, click Done to return to the Content Repository view from where you initial clicked to import the Course Module.
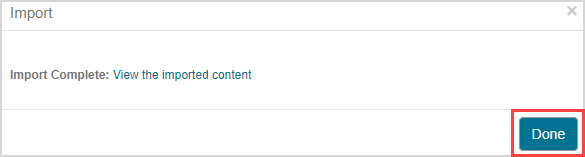
NOTE: Your Course Module import will fail if the imported .zip file is missing the manifest.xml file. To avoid this error, please ensure that you're uploading a valid Course Module.
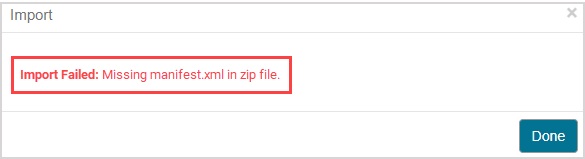
The imported Course Module appears in the Course Modules pane in the Content Repository. The content within the Course Module will automatically distribute itself to the correct panes. Example — Imported questions from a Course Module will be stored in the Questions pane.
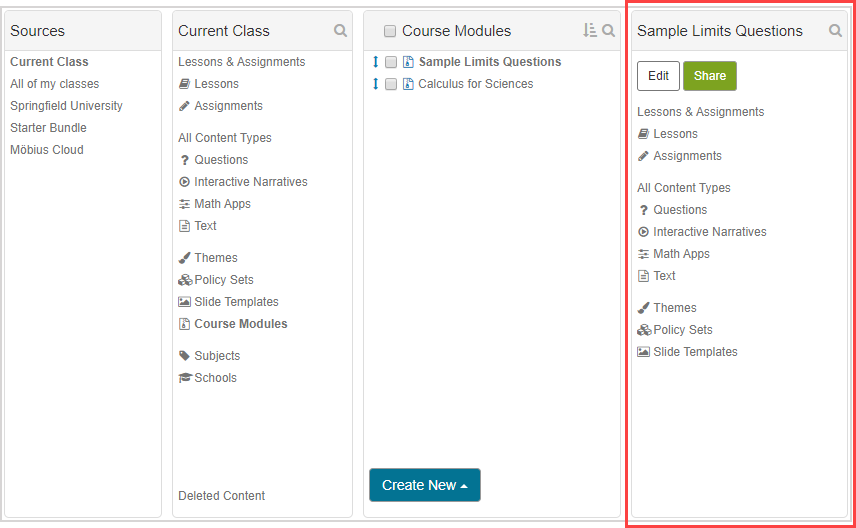
You can then interact with the content from the Course Module just as you would for any other content in your Content Repository.