Relocate content
Content in your Content Repository can be relocated to different locations—or containers.
There are different functions that you can use to relocate your content:
- Add to
- Move to
- Remove
These functions become active after you've selected at least one check box for a piece of content in the Content Repository.
TIP: Add to and Remove are helpful when managing content within Course Modules.
Add to
Add to is used to associate your selected content with multiple containers (Example — a question can exist in multiple Group containers).
This function essentially makes your selected content visible within different containers while maintaining its association with its original container.
The available containers for the Add to function are:
- Groups
- Subjects
- Course Modules
NOTE: You can add both content (Example — Lessons, Assignments, Questions, Interactive Narratives, Math Apps, and Text) and supplementary content (Example — Themes, Policy Sets, Slide Templates, and Course Modules) to the Subjects container.
NOTE: You can add both content (Example — Lessons, Assignments, Questions, Interactive Narratives, Math Apps, and Text) and supplementary content (Example — Themes, Policy Sets, and Slide Templates) to the Course Modules container. However, other Course Modules can't be added to an existing Course Module. Adding content and supplementary content to a Course Module will preserve the following content components:
- Relative paths to resources (Example — images and other files that are referenced by your content).
- All question types (including those requiring outside resources).
- Activity behaviors and policies.
To associate your content with additional containers using the Add to function:
Navigate to the specific piece(s) of content that you want to relocate. Select the check box(es) of the content of interest.
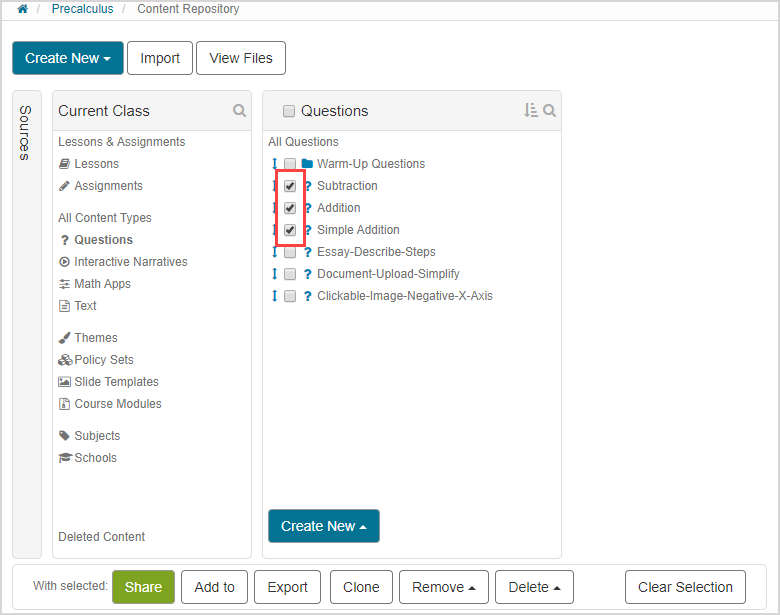
IMPORTANT: If you're adding an activity to a Course Module, be sure to also add the original question folder structure from your Questions pane that relates to the questions used in the activity. This ensures that your question folder structure is maintained within the Course Module.
Click Add to on the bulk functions bar.
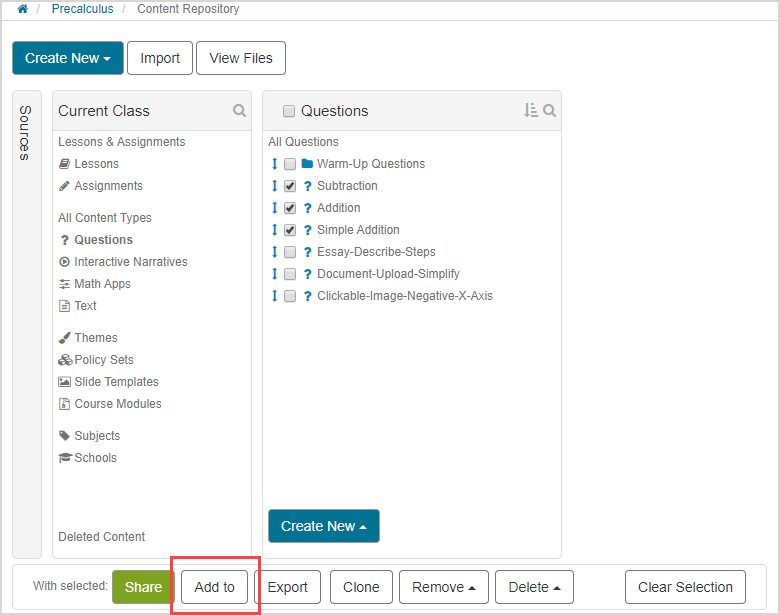
The Add to window appears. Navigate to the container (Groups, Subjects, or Course Modules) that you want your content to be associated with. Select the check box of the desired container.

TIP: You can select multiple containers (Example — you can add your selected content to more than one Course Module).
Click Add to.
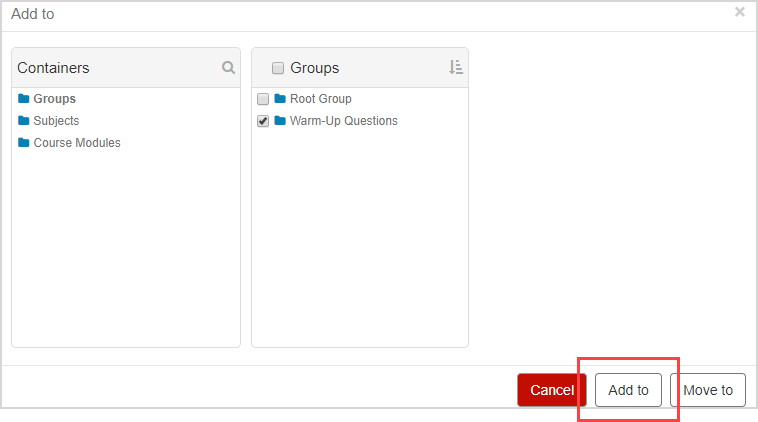
A success message appears that your selected content has been added to the container(s) (in addition to maintaining its association with its original container). Click the container name to view your content in its new container.
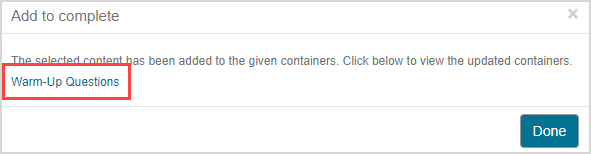
TIP: Alternatively, click Done to return to the original content location.
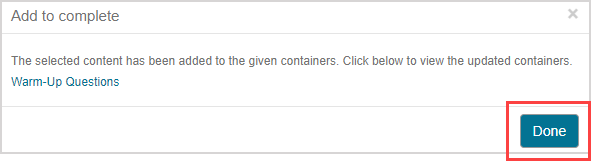
You can navigate within the container to view the content that's been added. You can interact with this added content just like you would for any other content in your Content Repository.
Move to
Move to is used to physically relocate content from one location to another and removes the content's association with its original location.
The Move to function can be applied to relocating items such as:
- Activities to a different unit
- Content to a different container (Example — content to a different subject, or questions to a new question group)
NOTE: Units are a type of container. Only activities can be moved between units, and a single activity can only exist in one unit at a time.
The Move to function is used the same way as the Add to function when you've selected the check box of the content you want to relocate.
You'll then click Move to instead of Add to in the Add to window:
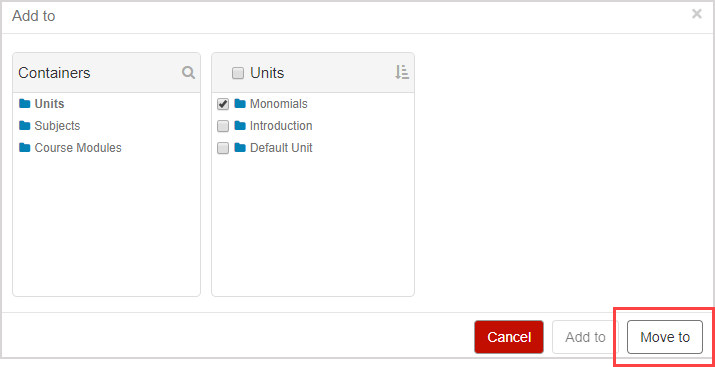
NOTE: The Add to function isn't available in the Add to window when you're relocating activities.
NOTE: If your selected content is already stored in more than one container, it's only removed from the container used to access the Move to function in the Add to window. The selected content is then removed from that container but not all other containers that it's stored in.
Remove
Remove is used to withdraw selected content from the container(s) it's associated with.
Content can only be removed from these containers:
- Groups
- Subjects
- Course Modules
NOTE: Removing content from a container doesn't delete it from your Content Repository.
To withdraw your content from a container using the Remove function:
Navigate to the specific piece(s) of content within the container that you want to withdraw it from. Select the check box(es) of the content of interest.
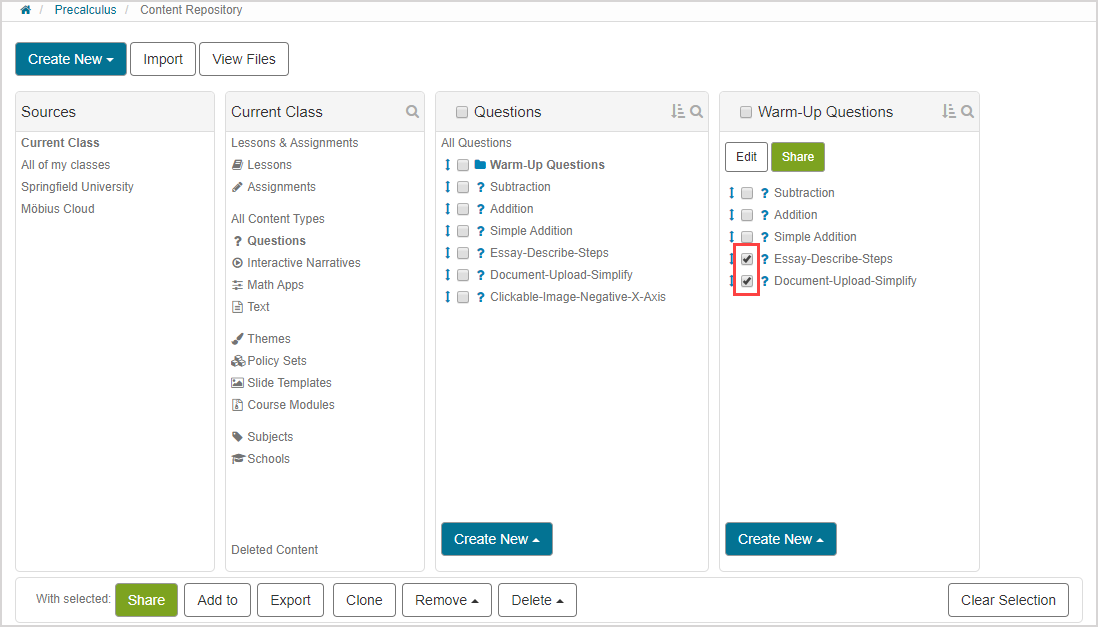
Click Remove on the bulk functions bar.
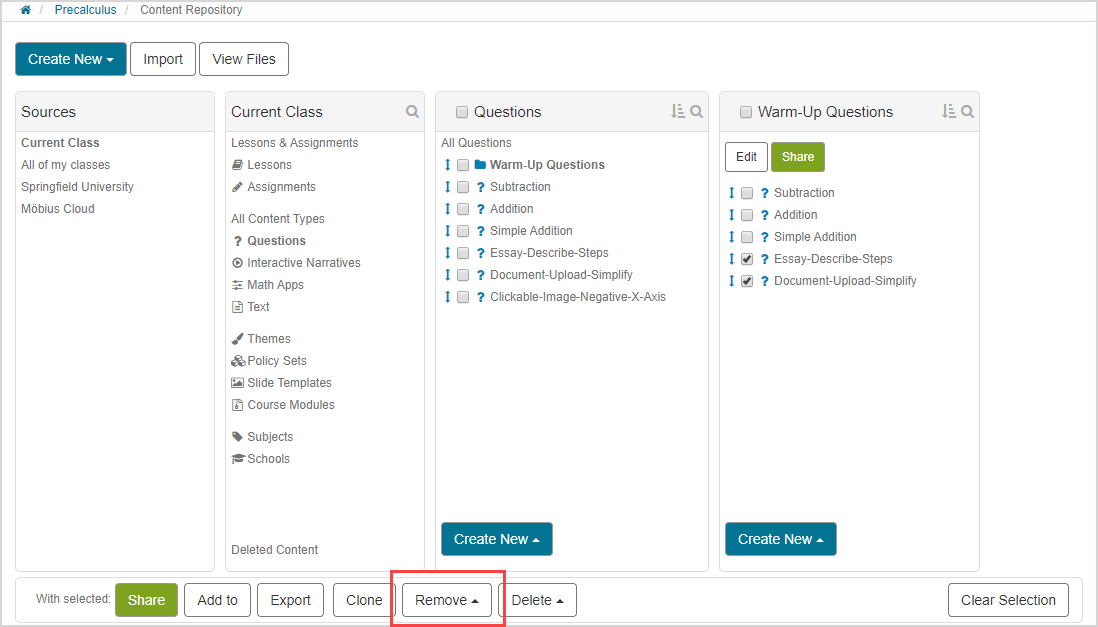
NOTE: Attempting to remove content from a container that doesn't permit content removal (Example — attempting to remove an activity from a unit) will display an error message. Click Done to return to the Content Repository.
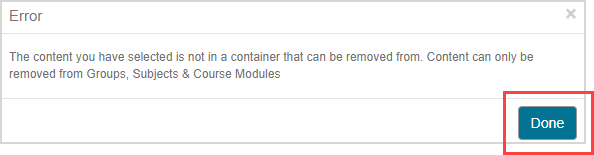
Click Confirm.
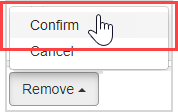
The selected content is removed from the container but maintained in its main storage pane of the Content Repository (Example — removing a question from the Groups container means that the question of interest is still stored in the Questions pane).