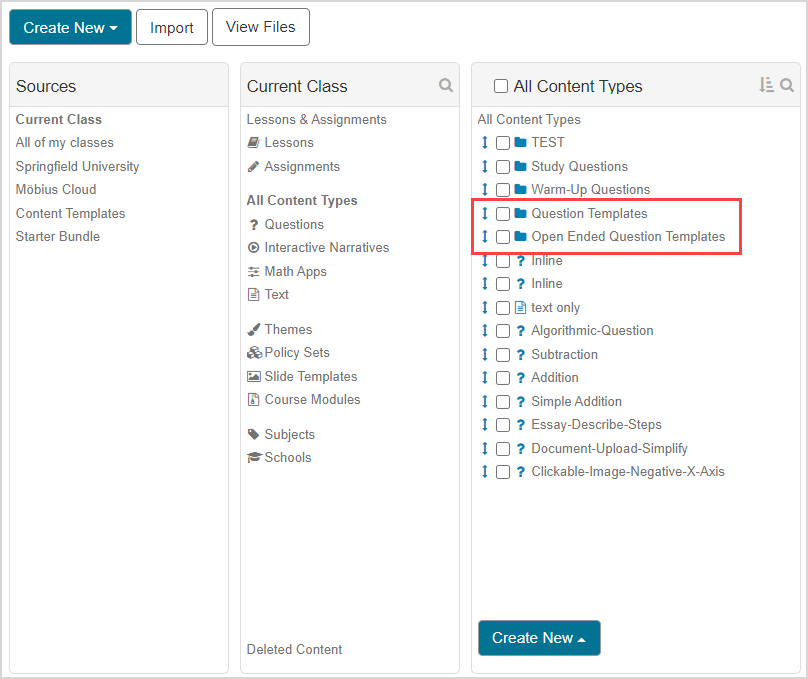Import a Content Template
Content Template — A collection of pre-authored content designed to help instructors and authors build new content from scratch and take advantage of the key capabilities of Möbius.
The key Möbius capabilities that Content Templates promote are:
- Sophisticated grading routines
- Mathematical visualizations
- Interactivity within content
Three types of Content Templates have been developed to get your class up and running faster:
- Question Templates — A Course Module of questions, each with a distinct grading routine.
- Interactives — A Course Module with interactive content comprised of Math Apps and Geogebra applets.
- Plotting Examples — A Course Module with commonly used types of plots.
Once you import a Content Template, you are free to modify it to fit your class.
You can import the entire Content Template Course Module, or select specific components to use in your class.
Content Templates are available in the Sources panel of the Content Repository, or as part of Möbius Foundations (check out Add Möbius Foundations to your class).
To import a Content Template
To import a Content Template into your class:
Click Content Repository on the Class Homepage.

Click Content Templates in the Sources pane.
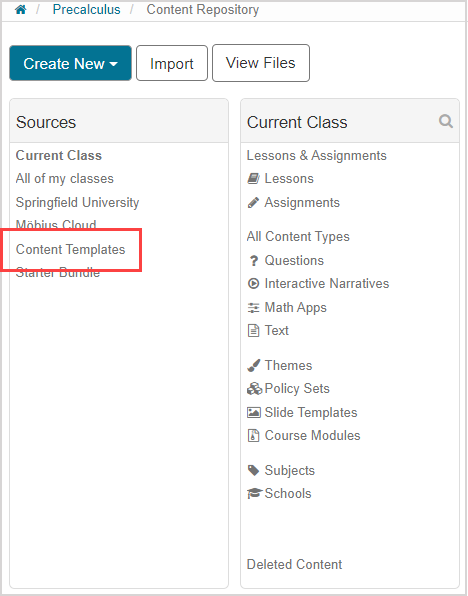
Click on the type of Content Template that you want to import into your class.
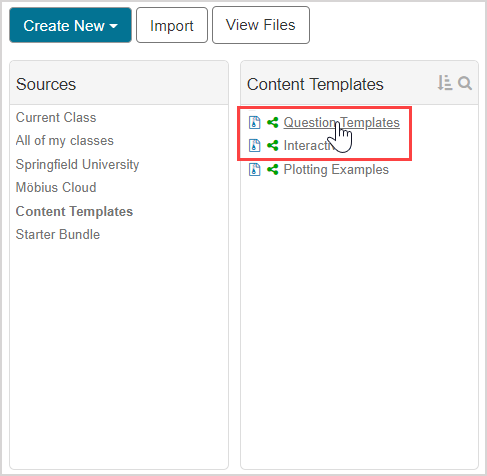
Click Clone into my class in the Content Template's pane.
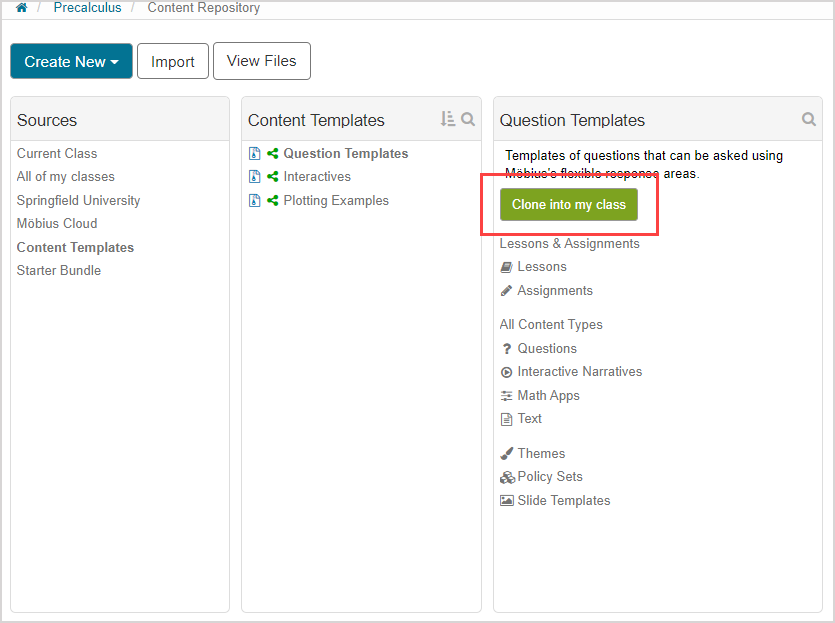
TIP: If you don’t want the entire Content Template Course Module imported into your class:
Navigate through the list of content within the Content Template's All Content Types folder.

Click Clone into my class when you land on the Content Summary pane of the specific template that you want to import from the Content Template Course Module.
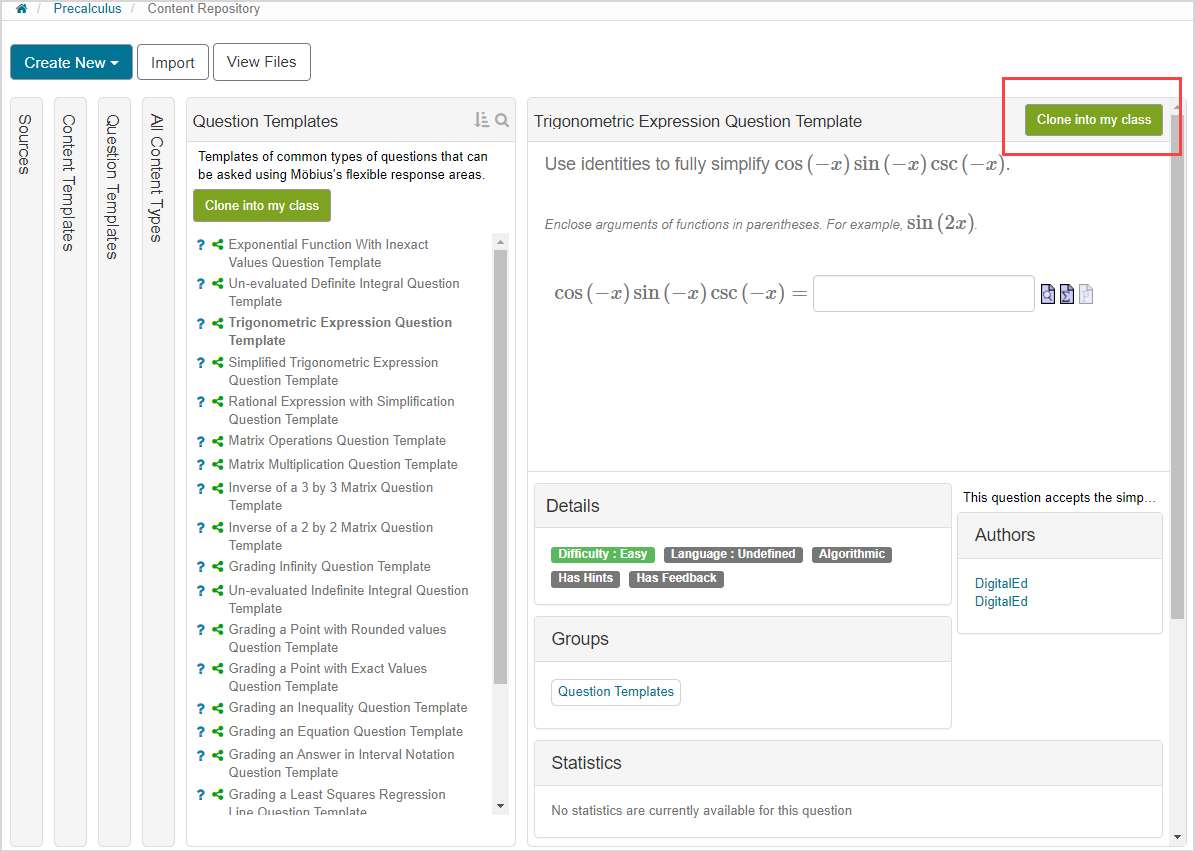
Resume at step 5 of To import a Content Template.
Wait while the Content Template is cloned into your class.
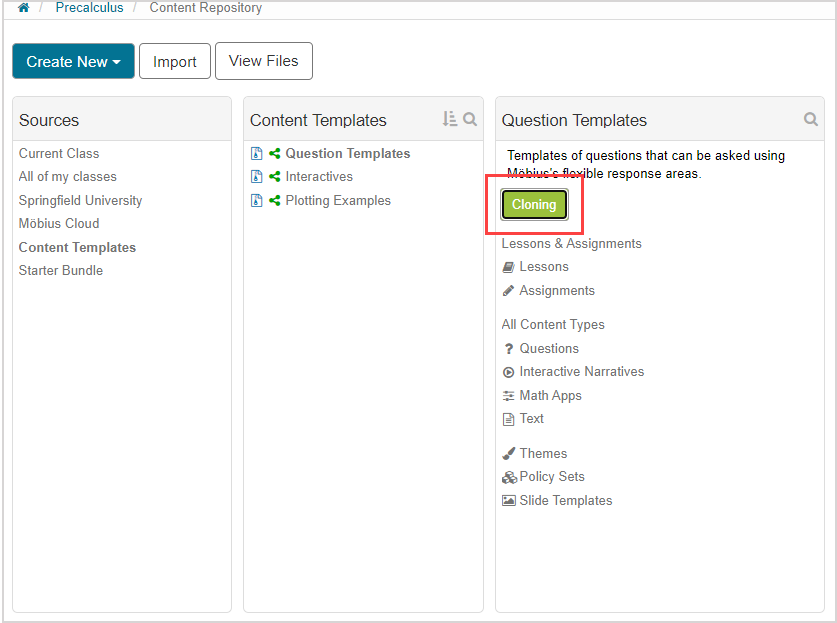
NOTE: Cloning the Content Template into your class can take a few minutes.
A success message appears when the Content Template has been cloned into your class. Click the Content Template link in the success message window to access the imported content from within your class.
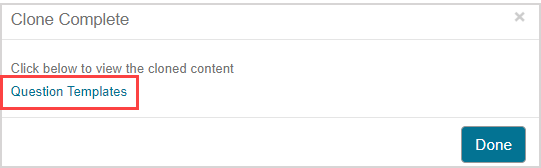
TIP: You can also click Done and then refresh your browser page to access the Content Template within your class.
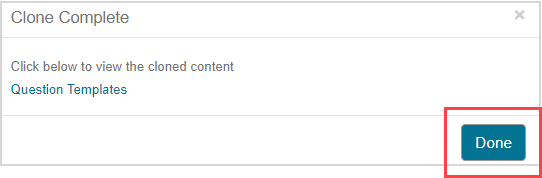
The imported Content Template is stored in the respective content type folder under All Content Types. You can now interact with the imported Content Template just like any other content type within your class.