Manage folders in the Class File Manager
To add external files (Example — images, videos, and reference files) into your content, you must first upload the file to the Class File Manager (a website folder).
TIP: Check out Upload external files to the Class File Manager for help with how to upload external files from your computer into the folders of the Class File Manager.
The Class File Manager is comprised of folders and nested subfolders for you to store and organize your uploaded external files.
You can perform the following folder management tasks in the Class File Manager:
- Create folders and subfolders
- View files, folders, and subfolders
- Delete files, folders, and subfolders
Create folders
To create folders (and subfolders) to organize your content:
Click Content Repository from the Class Homepage.

Click View Files to enter the Class File Manager.

Click the Create new subfolder icon
 next to the class name.
next to the class name.
![]()
Define the New folder name.
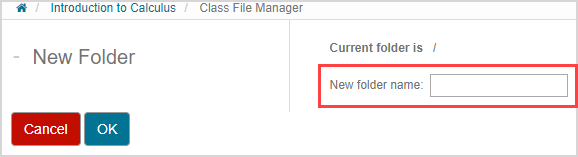
TIP: When creating the folder name, you can use:
- Letters
- Numbers
- Underscores
- Dashes
- Periods
Don't use spaces in the folder name.
Click OK.
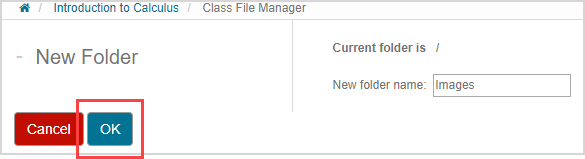
The Class File Manager adds the new subfolder to your file list and opens it.

NOTE: If there's more than one subfolder, the program arranges them in alphabetical order.
View folders
You can open and close folders and subfolders to manage which ones are being viewed.
Click the triangle icon beside the folder or subfolder name to toggle between expanding and collapsing a folder or subfolder's contents:
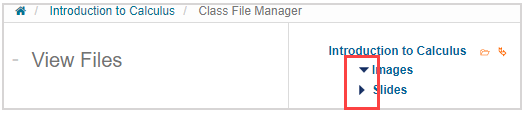
 The down-facing triangle indicates an open or expanded folder or subfolder.
The down-facing triangle indicates an open or expanded folder or subfolder.
 The right-facing triangle indicates a closed or collapsed folder or subfolder.
The right-facing triangle indicates a closed or collapsed folder or subfolder.
Delete files and folders
Files, folders, and subfolders stored in the Class File Manager can be deleted.
To delete a file, folder, or subfolder:
Hover your cursor over the folder or file and click the Delete this file icon
 associated with the item.
associated with the item.
![]()
Click OK in the confirmation pop-up to delete the item.
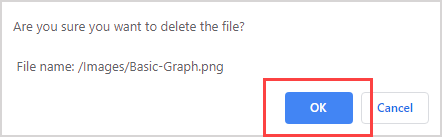
The deleted item no longer appears in your Class File Manager list.
What's next?
Now that you've understood the Class File Manager, you're ready for: