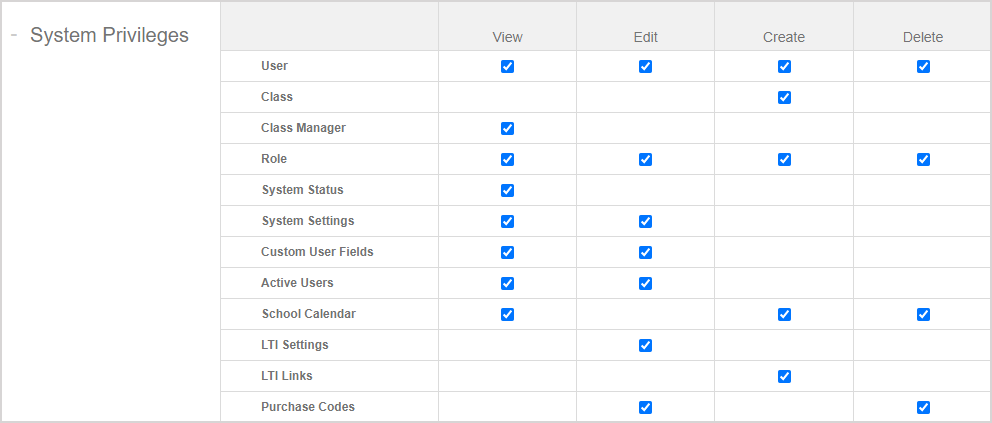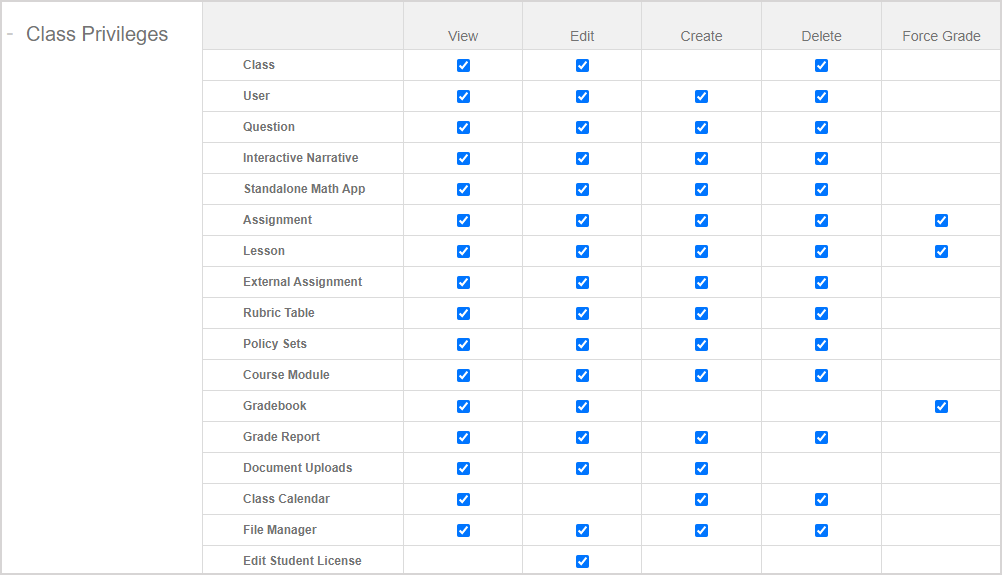Learn about role privileges
You can assign different privileges to different user roles using the Role Manager.
TIP: Instructors can check out View user roles (instructor) to learn about system and class roles, and how to access the Role Manager.
TIP: Administrators can check out Manage user roles (administrator) to learn about system and class roles, and how to access and manage roles using the Role Manager.
This help topic explains all of the possible privileges that are available to the different user roles within your organization through the Role Manager.
User role privileges are separated into four categories:
- System Privileges — Allow user to access functions that apply to an organization's entire site (Example — the ability to view the System Status page).
- Class Privileges — Allow user to access functions that apply to a class (Example — the ability to create content).
- Proctor Privileges — Allow user to access Proctor Tools (Example — the ability to permit a student extra time on a timed activity).
- Personal Privileges — Allow user to access information that's specific to their own profile and Gradebook (Example — the ability for a student to view their own grades in their Gradebook).
NOTE: Certain user roles won't be able to view user roles within a higher user role category of the Role Manager. Example — User roles from the Class Roles category won't be able to view user roles within the Administrator Roles category.
NOTE: Some privileges are toggled on or off together by the Role Manager. Example — If you click to enable the Edit Questions privilege, the Role Manager will automatically enable View Questions.
System Privileges
A user with the following enabled System Privileges can:
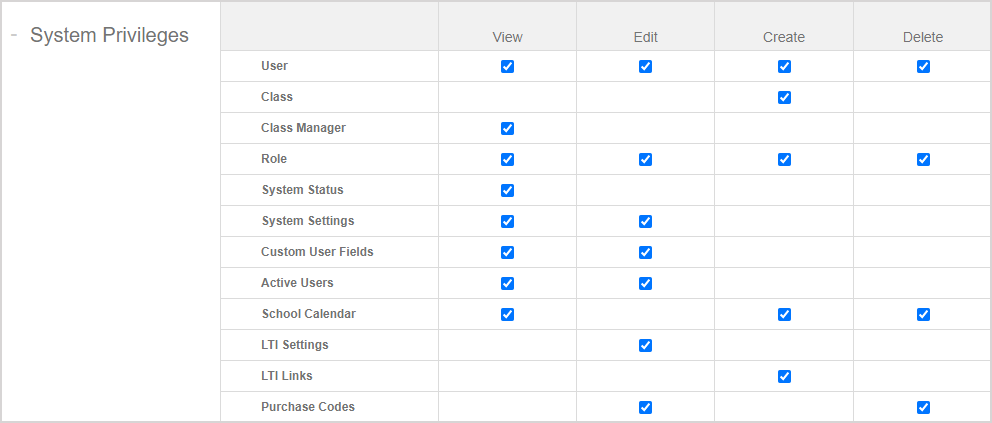
| System privilege | Description of privilege when enabled |
|---|
| User | - View — View all users within the organization.
- Edit — Edit any user profile within the organization.
- Create — Create new users within the organization.
- Delete — Delete and restore users within the organization.
|
| Class | - Create — Create new classes within the organization.
|
| Class Manager | - View — View and use the menu options of the Class Manager menu.
|
| Role | - View — View roles in the Role Manager.
- Edit — Edit existing roles in the Role Manager.
- Create — Create new roles in the Role Manager.
- Delete — Delete existing roles from the Role Manager.
|
| System Status | - View — View the System Status page.
|
| System Settings | - View — View the System Settings page.
- Edit — Edit settings on the System Settings page.
|
| Custom User Fields | - View — View the custom user fields that have been created.
- Edit — Edit and create new custom user fields.
|
| Active Users | - View — View the list of active users in the system.
- Edit — Edit the list of active users in the system by being able to force users to log out.
|
| School Calendar | - View — View organization-wide events on the System Calendar.
- Create — Create organization-wide events on the System Calendar.
- Delete — Delete organization-wide events on the System Calendar.
|
| LTI Settings | - Edit — Edit LTI configuration settings.
|
| LTI Links | - Create — Create LTI role mappings and field mappings.
|
| Purchase Codes | IMPORTANT: It's strongly recommended to leave the Purchase Codes settings as the default settings for user roles being created or edited. Please contact DigitalEd's Support Team for help with changing your Purchase Codes privileges. - Edit — View any licenses assigned to a user's profile and add licenses to a user's profile.
- Delete — Delete user licenses.
|
Class Privileges
A user with the following enabled Class Privileges can:
IMPORTANT: In order for a role's defined Class Privileges to apply to a user, this role must be specifically assigned to the user as their class role upon enrolling into a class. Example — Consider a user with the system role of Student. For that user to have the privileges and restrictions defined by a custom role within a specific class (Example — a student that's to be assigned as a teaching assistant without the Questions privilege), you must specifically assign the custom role to the user when you enroll them into the class since the default class role upon class enrollment is Student.
IMPORTANT: The class role of the primary instructor of a class is Instructor and can't be changed.
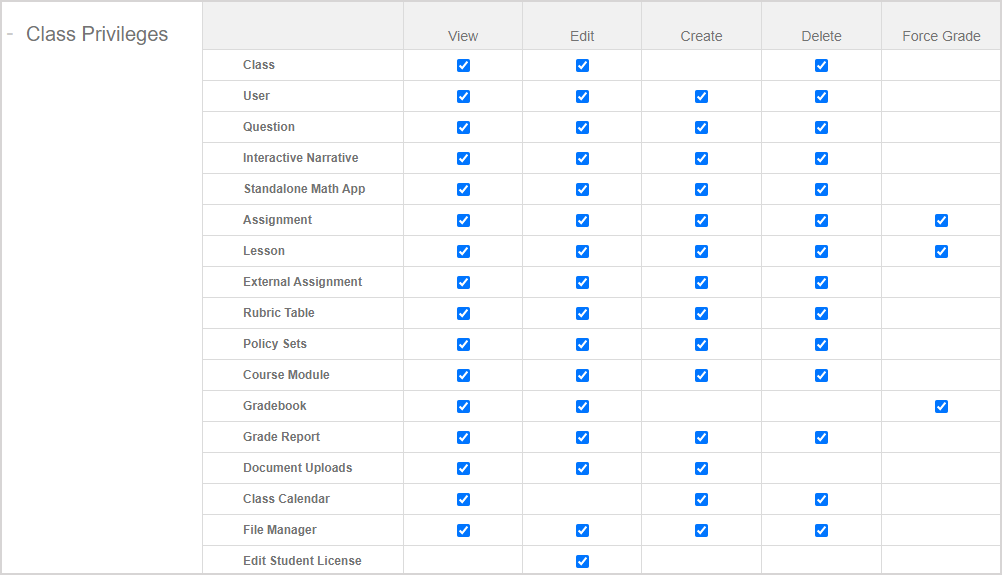
| Class privilege | Description of privilege when enabled |
|---|
| Class | - View — View all classes that they're enrolled in as an instructor.
- Edit — Edit any of the classes that they're enrolled in as an instructor.
- Delete — Delete and restore their classes that they're enrolled in as an instructor.
|
| User | - View — View all users that are enrolled within their class.
- Edit — Edit users that are enrolled in their class.
- Create — Enroll existing users into their class.
- Delete — Remove (or unenroll) users from their class and restore users into their class.
|
| Question | - View — View questions within the Content Repository and Activity Editors.
- Edit — Edit questions within the Content Repository and Activity Editors.
- Create — Create new questions and clone questions within the Content Repository and Activity Editors.
- Delete — Delete existing questions within the Content Repository.
IMPORTANT: Disabling View Questions also disables access to the Content Repository. |
| Interactive Narrative | - View — View interactive narratives within the Content Repository and Activity Editors.
- Edit — Edit interactive narratives within the Content Repository and Activity Editors.
- Create — Create new interactive narratives and clone interactive narratives within the Content Repository and Activity Editors.
- Delete — Delete existing interactive narratives within the Content Repository.
|
| Standalone Math App | - View — View Math Apps within the Content Repository and Activity Editors.
- Edit — Edit Math Apps within the Content Repository and Activity Editors.
- Create — Create new Math Apps and clone Math Apps within the Content Repository and Activity Editors.
- Delete — Delete existing Math Apps within the Content Repository.
|
| Assignment | - View — View assignments within the Content Repository and Activity Editors.
- Edit — Edit assignments within the Content Repository and Activity Editors.
- Create — Create new assignments and clone assignments within the Content Repository and Activity Editors.
- Delete — Delete existing assignments within the Content Repository.
- Force grade — Force grade active attempts at an assignment.
|
| Lesson | - View — View lessons within the Content Repository and Activity Editors.
- Edit — Edit lessons within the Content Repository and Activity Editors.
- Create — Create new lessons and clone lessons within the Content Repository and Activity Editors.
- Delete — Delete existing lessons within the Content Repository.
- Force grade — Force grade active attempts at a lesson.
|
| External Assignment | - View — View and access the External & Rubrics and External Import menu options.
- Edit — Edit external activities and grades from the External & Rubrics page.
- Create — Create and edit external activities and enter external grades for student attempts at external activities from the External & Rubrics and External Import pages.
- Delete — Delete existing external activities from the External & Rubrics page.
|
| Rubric Table | - View — View available rubric tables using the External & Rubrics menu option.
- Edit — Edit existing rubric tables from the External & Rubrics page.
- Create — Create new rubric tables from the External & Rubrics page.
- Delete — Delete existing rubric tables from the External & Rubrics page.
|
| Policy Sets | - View — View existing Policy Sets in the Content Repository.
- Edit — Edit existing Policy Sets from the Content Repository.
- Create — Create new Policy Sets from the Content Repository.
- Delete — Delete existing Policy Sets from the Content Repository.
|
| Course Module | - View — View Course Modules within the Content Repository.
- Edit — Edit existing Course Modules within the Content Repository.
- Create — Create new Course Modules and clone Course Modules in the Content Repository.
- Delete — Delete existing Course Modules from the Content Repository.
|
| Gradebook | - View — View class grades and item statistics in the Gradebook.
- Edit — Edit student grades in the Gradebook.
- Force grade — Force grade student attempts from the Gradebook.
|
| Grade Report | - View — View available Grade Reports in the Gradebook.
- Edit — Edit existing Grade Reports in the Gradebook.
- Create — Create new Grade Reports in the Gradebook.
- Delete — Delete existing Grade Reports from the Gradebook.
|
| Document Uploads | - View — View pending document codes and files that have been uploaded on behalf of the student.
- Edit — Upload individual external documents on behalf of the student.
- Create — Perform bulk upload of external documents on behalf of students.
|
| Class Calendar | - View — View class events on the Class Calendar.
- Create — Create class events on the Class Calendar.
- Delete — Delete class events from the Class Calendar.
|
| File Manager | - View — Access the Class File Manager and view the contained files.
- Edit — Edit the file structure within the Class File Manager.
- Create — Upload files to the Class File Manager.
- Delete — Delete files from the Class File Manager.
|
| Edit Student License | - Edit — Edit a class to define if a student license is required for access.
|
Proctor Privileges
A user with the following enabled Proctor Privileges can:

| Proctor privilege | Description of privilege when enabled |
|---|
| Proctor Tools | - View — Access the Proctor Tools menu.
- Start/ Re-enter — Authorize students to launch or resume an attempt at an activity.
- Grade — Authorize students to submit their completed attempt for grading without requiring proctor authorization.
- Re-open Graded — Authorize students to resume attempts that have already been submitted for grading.
- Deny Access — Prevent students from launching an attempt at an activity.
- Extend Time — Permit students extra time for an attempt at an activity.
|
Personal Privileges
A user with the following enabled Personal Privileges can:

| Personal privilege | Description of privilege when enabled |
|---|
| User | - View — View their own user profile.
- Edit — Edit their own user profile.
|
| Gradebook | - View — View their own records in the Gradebook.
|
| Grade Report | - View — View their own records in Grade Reports.
|
| Document Uploads | - View — View their own document upload files.
|