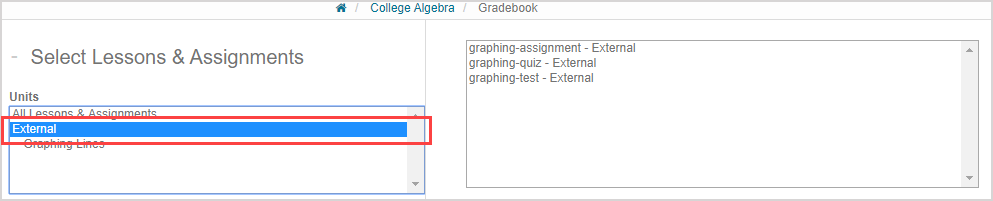Bulk import of external grades
You are able to import external grades in bulk into Möbius to include them in your students' Gradebooks.
External grades originate from an external activity.
External activity — An activity that was completed outside of the Möbius platform (Example — a quiz completed on paper, an oral presentation, etc.).
To be able to bulk import external grades, you have to create a comma-separated value (.csv) or tab-separated value (.tsv) file.
TIP: The bulk import of external grades is performed by creating a file outside of Möbius containing the external activity details and respective student grades. This information is then imported and stored in the Gradebook. If you prefer to upload an external activity individually with its respective student grades, check out Submit grades for an individual external activity.
TIP: You can also edit details about an external assignment (Example — activity name, total points, passing score) by making edits to your external grade file and uploading it.
Create an external grade file
To create the comma-separated value or tab-separated value file that contains your external grades:
Open a new document where you can create a comma-separated value or tab-separated value file. Example — Notepad
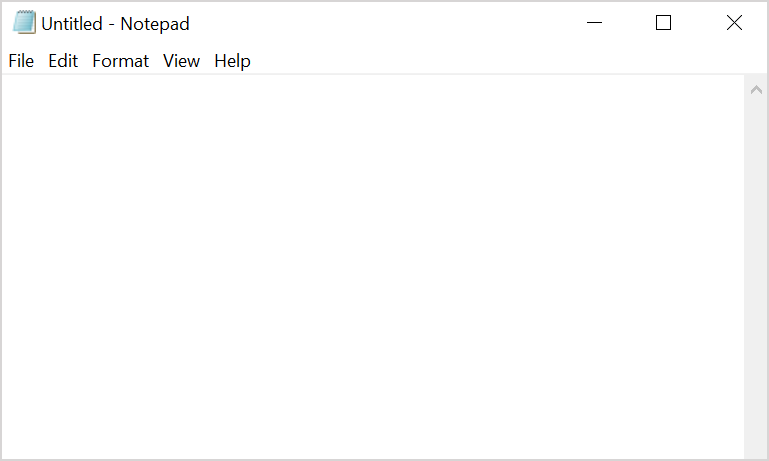
Create your file with the following rows:
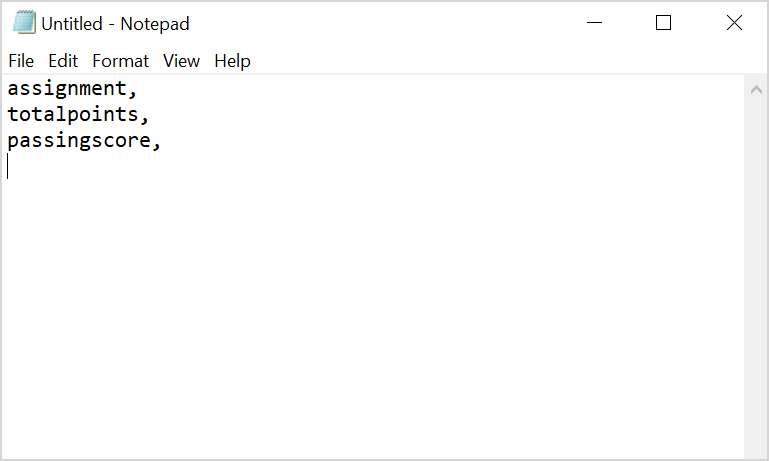
- Assignment
- Total points
- Passing score
Create additional rows for unique student identifiers. Choose from the following unique student identifiers:
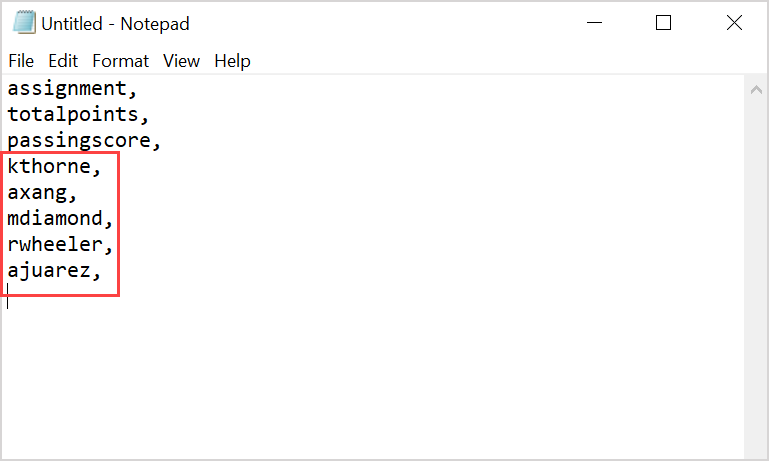
- Login
- Student ID
NOTE: Whichever type of identifier you use, all entries must use the same type of unique identifier. Example — Entries can't use a combination of the student login and the student email as the unique student identifiers.
Create additional columns to represent each of the external activities that you will be importing grades for.
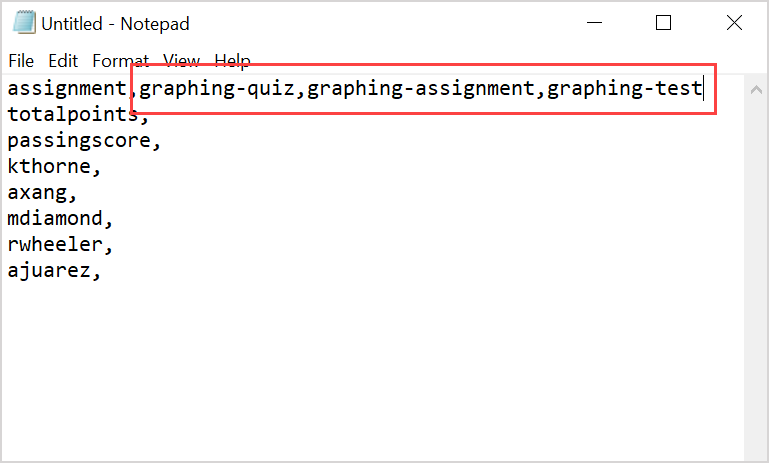
NOTE: You can create as many external activity columns as you need.
Enter the total points and passing scores for each of your external activities in their respective rows and columns.
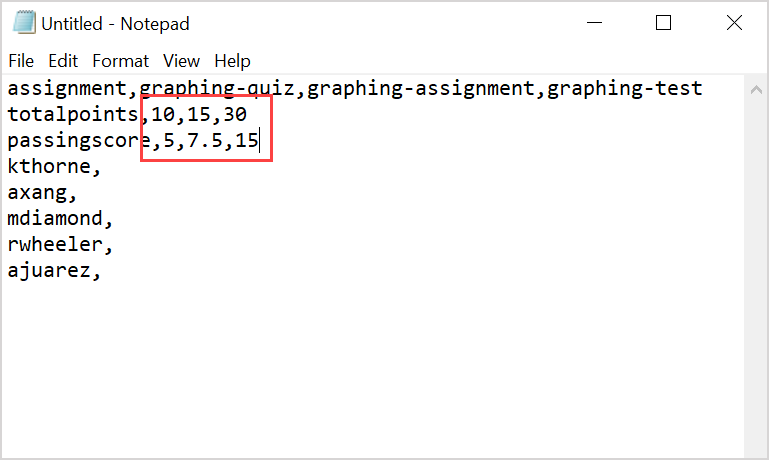
TIP: You can include extra spaces between your values so that your entries vertically line up for improved readability. Don't use tabs for spacing if you are creating a tab-separated value file (.tsv).
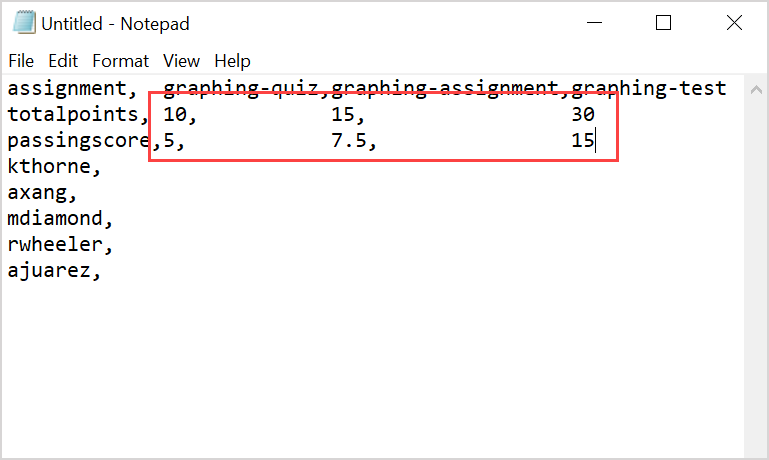
TIP: If you are continually adding new external activities and grades, simply add columns to your existing file with the appropriate activity name and the data required in the total points, passing score, and student grade rows. You can then upload this same file again into Möbius to add these new external grades and activities. This can also be performed to update existing external grades by selecting Override in the Options pane when you upload your external grades file.

Enter your students' grades for each of the external activities in their respective rows and columns.
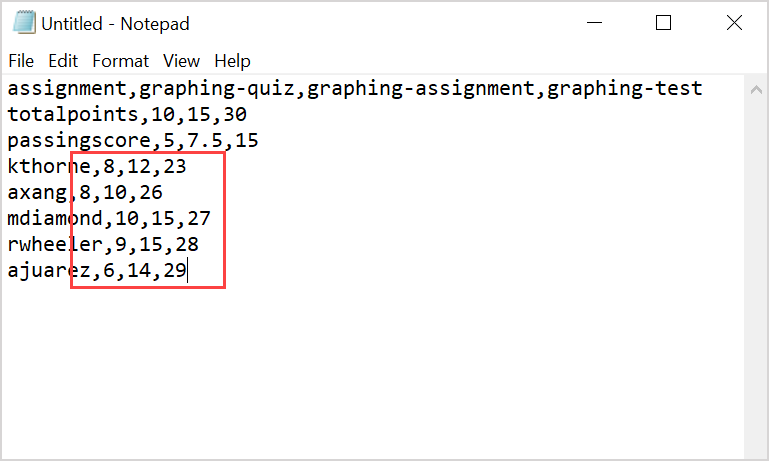
Save your file with a unique file name and modify the file extension to match how you created your file. Example — If you used commas to separate your values, save your file as a .csv.
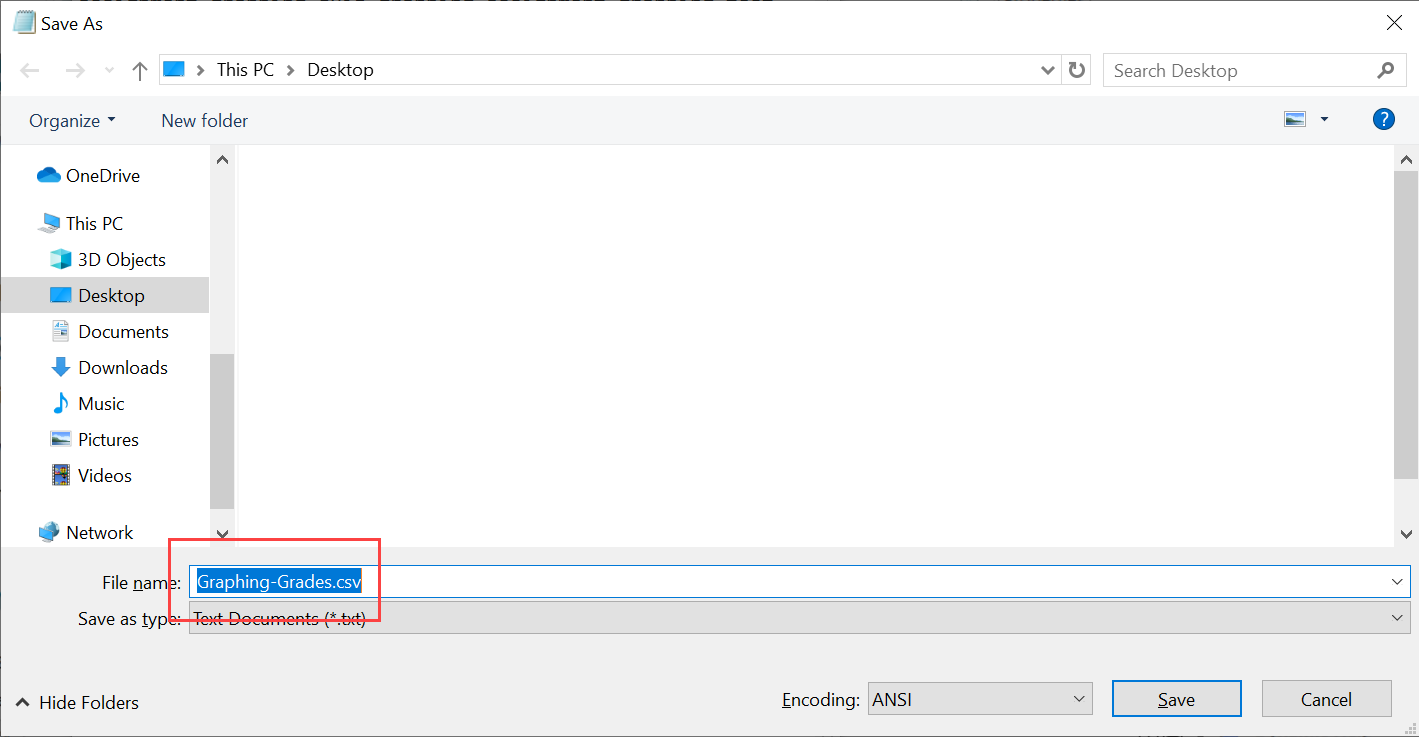
Click Save.

To bulk import external grades
External grades are bulk imported into Möbius using the external grade file that you have created.
This bulk import is performed on the External Assignment Upload page.
To import grades into Möbius using your external grade file:
Click External on the Class Homepage.

Click External Import.
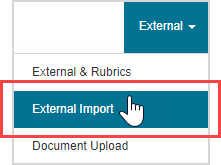
In the Options pane of the External Assignment Upload page, make the following selections:
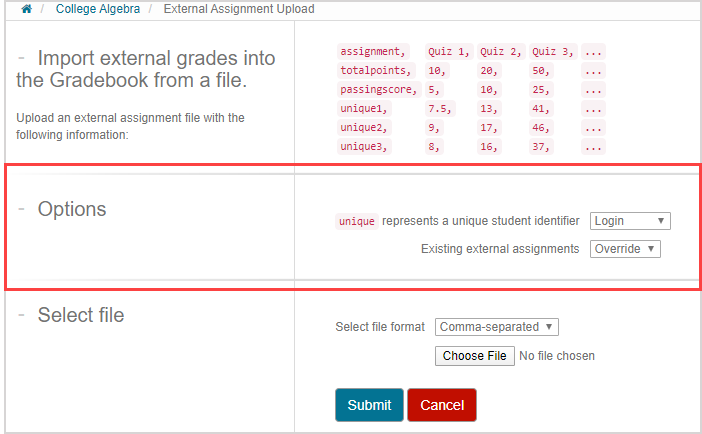
- Select which unique student identifier you used in your external grade file. Choose from:
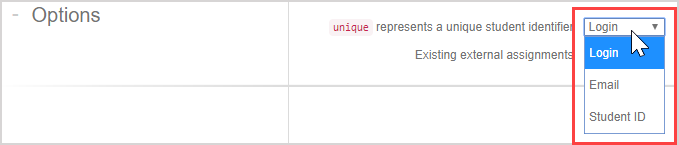
- Login
- Student ID
- Select the result that you prefer when you are adding external grade values that contradict an existing entry:
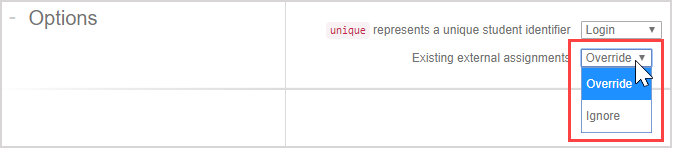
- Override — The existing entry will be overwritten with the updated value that you are about to upload.
- Ignore — The updated value that you are about to upload will not be used and the existing value is maintained.
In the Select file pane of the External Assignment Upload page, select the type of file that you will be uploading:
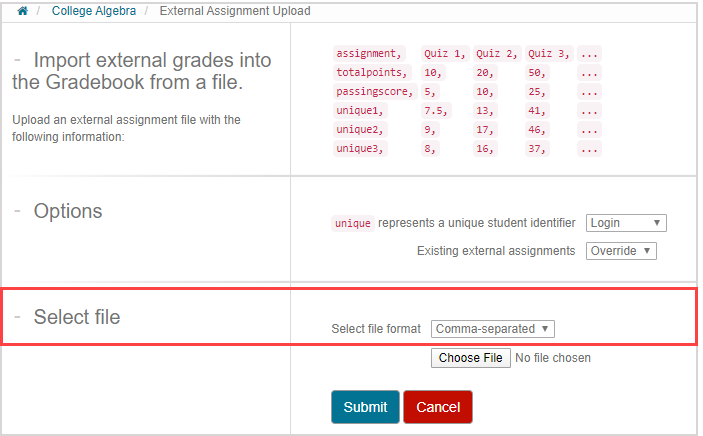
- Select from the following external grade file types:
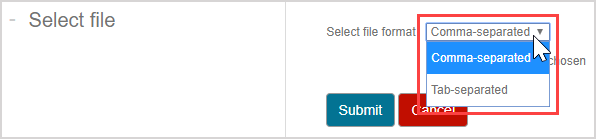
- Comma-separated value file (.csv)
- Tab-separated value file (.tsv)
Click Choose File in the Select file pane to select your actual external grade file.

Navigate to where your external grade file is stored on your computer and select it.

Click Open.
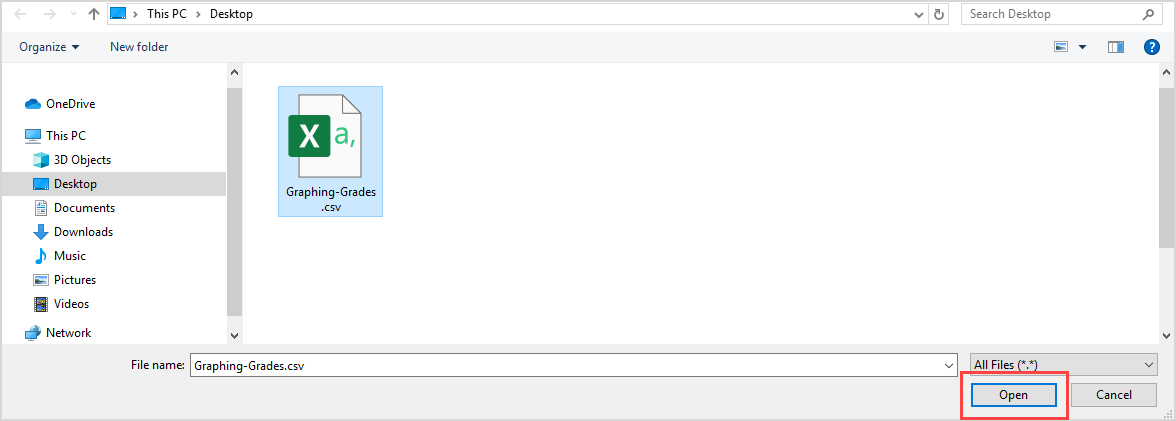
Click Submit.
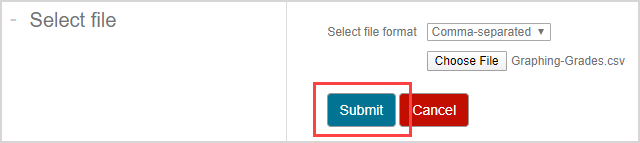
A preview of the external grades and activities that you have submitted is displayed. Review it to ensure that these are the values you intended. If you are satisfied with the data, click Save External to push the external grades and activities in bulk to the Gradebook.
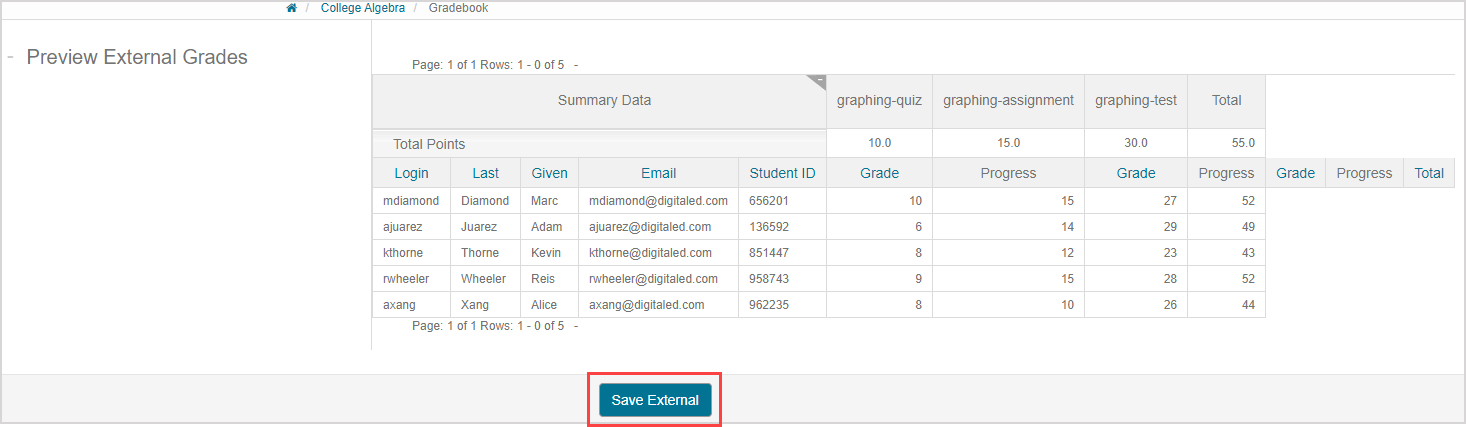
You are navigated to the Gradebook where you can now view your students' grades from the external activities alongside their Möbius activity grades. Perform Gradebook searches as you normally would to view your students' external grades and Möbius grades.

NOTE: External activities always appear at the bottom of the Activities list in the Gradebook with the naming structure of: activity name - External.
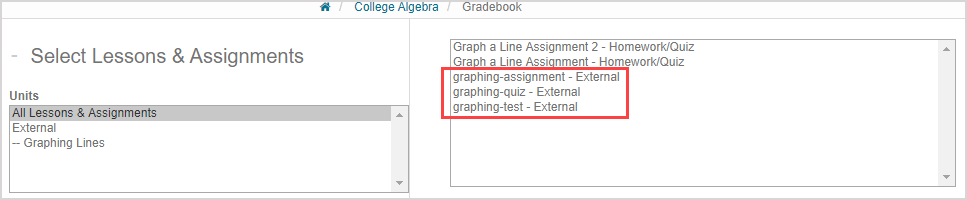
Click on the External Unit to view only the external activities for your class.