Send activity grades from Möbius to your LMS class
Möbius supports LTI 1.3 integration with a compatible Learning Management System (LMS).
When creating LTI links to Möbius, it's possible to push grades from a Möbius activity to the gradebook or grade center in your LMS.
The requirements and troubleshooting steps for grade pushing from Möbius to the LMS are outlined below.
NOTE: Learning Tools Interoperability (LTI)® establishes a connection between a learning application (Example — Möbius) that's provided through a third-party service and is often remotely hosted by a Learning Management System (LMS) (or Course Management System (CMS)). The learning application is referred to as the tool and the LMS (or CMS) is referred to as the platform.
TIP: Check out the LMS Integration Workflows for a visual representation of how to customize the links from Möbius to an LMS:
Requirements for grade pushing to your LMS
Möbius can send grades for either an assignment or lesson to your LMS, but Möbius assignments are recommended for assessment tasks.
When setting up the LTI integration with your LMS, the requirements for grade pushing to your LMS are:
- In the initial LTI 1.3 Tool setup, the LMS settings for Accepting grades from this Tool must be enabled.
- For each Möbius activity that requires grades to be sent to the LMS, a separate LTI link must be created and the Grade options for that link must be set in the LMS.
- The LTI link created must be an Activity mapping link pointing to the lesson or assignment in Möbius (check out Setup an Activity mapping link).
- The assignment must be gradable in Möbius (check out Discover the available assignment types).
NOTE: Grade pushing does not work for links to the Möbius Class Homepage or System Homepage. Each Möbius activity must be associated with an item in your Learning Management System's gradebook or grade center in order for grades to appear in your LMS.
TIP: For settings specific to your LMS, check out LTI setup for common Learning Management Systems for more details.
Once this link is set up, a students' grade for an assignment is immediately sent to the Learning Management System when the following conditions are met:
- The user who attempted the assignment must be a student in the LMS class.
- The student must have clicked on the link in the LMS to access the assignment.
- The student's attempt at the assignment must be submitted, either by the student clicking Submit Assignment or force-grading by an instructor (check out Force grade an activity).
- All questions in the student's attempt must be fully graded (Example — there are no Essay components that require an instructor to Perform manual grading).
If a grade fails to be sent due to a temporary issue with the Möbius grade pushing service or with the connection to your LMS, Möbius will retry for up to 8 hours to send the grade again.
Setup an Activity mapping link
Activity mapping allows you to create an LTI link that takes a user directly into a Möbius assignment or lesson.
Students must launch the activity from an Activity mapping link in order for their grades to be sent to the LMS.
TIP: If you require the Möbius results to be automatically synchronized with your Learning Management System, it's recommended to only use Activity and Gradebook links. This will disable users from accessing activities via other link types, as these types won't push grades to the Learning Management System, but also ensure users can access activity feedback through the Möbius Gradebook.
To map to an activity, check out the Activity mapping help topic or follow these instructions:
Select the class that contains the activity you want to link to from the drop-down list of your available classes.
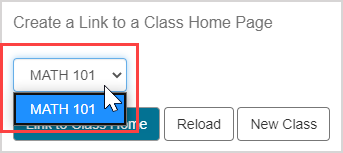
Select the activity from the drop-down list of available activities in the selected class.
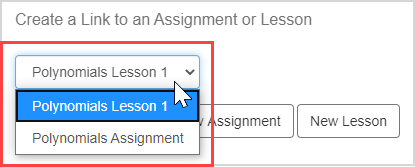
Click Link to Assignment.
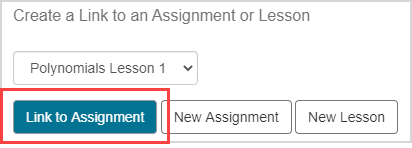
The link is now configured to navigate the user to the activity.
Grades for multiple attempts
Möbius allows for students to make multiple attempts at an assignment, depending on the assignment policies set by instructors; however your LMS will typically store only one grade for the LTI assignment.
When a student makes multiple attempts at an assignment, either the Best, Average or Most Recent grade will be pushed to the LMS.
This is controlled by the Grade Export Type system setting in Möbius — check out LTI Settings pane for more details on how to find this setting.

IMPORTANT: This is a system-wide setting and applies to all classes in your institution's Möbius site. Please contact DigitalEd Support for help with changing this setting.
Troubleshooting for LTI grade push issues
Having trouble with automatically sending Möbius grades to your LMS?
Here are some suggestions if none of your student's grades have pushed to your LMS class:
- Check with your LMS Administrator that the initial LTI 1.3 Tool setup has been completed correctly to accept grades.
- Check the grade center for the LMS class that contains the link, and make sure there is a column for this link in the grade center.
- Confirm that the LTI link is an Activity mapping link and directs students straight to the lesson or assignment without logging in or visiting the Möbius Class Homepage.
- Check that there are no questions in this assignment that require manual grading by an instructor (check out Perform manual grading).
- If an error occurs when Möbius is trying to push grades (Example — downtime or connection issue with the LMS), an email will be automatically sent to the main instructor of the Möbius class.
NOTE: A System Homepage link will only provide a single-sign on feature, and won't manage user access to classes or activities. Therefore, it's most useful when this link is provided only to instructors or administrators to allow access to any classes or activities that have not yet been linked to your Learning Management System.
Here are some suggestions if some student's grades have pushed to your LMS class, but some grades haven't pushed to your LMS class:
- Check that the user who attempted the activity is a student in Möbius and in the LMS class.
- If possible, check that the student has clicked on the Activity mapping link in the LMS — if the student can access the activity through a Class or System Homepage link, grade pushing won't work when those links are used.
- Confirm that the student's attempt was submitted and that there are no manually graded questions to be reviewed.
Use the following criteria when searching the Möbius Gradebook to obtain a list of the grades that should be pushed (check out Use additional Gradebook search criteria).
- In the Filter Results pane, set the List drop-down menu to Students with grades.
- In the Filter Results pane, set the Results drop-down menu to be the same as the Grade Export Type system setting (Example — Best).
- In the Filter Results pane, set the Progress drop-down menu to Completed.
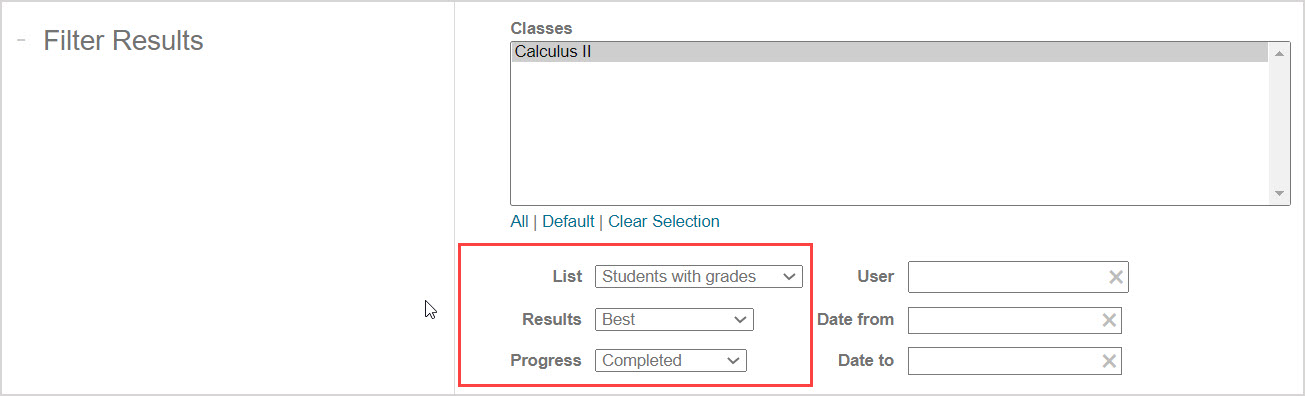
IMPORTANT: After trying these steps, contact DigitalEd Support as well as your LMS administrator for further assistance. You should provide DigitalEd Support with the name of the class and assignment in Möbius, the details of one or more affected students, the grade that is appearing in your LMS grade center for that student, and the expected grade.