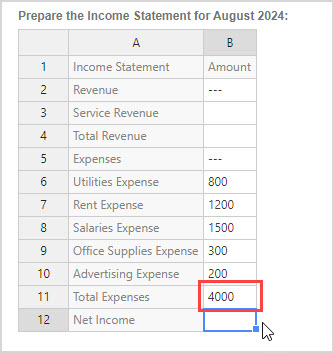Navigate a spreadsheet
Spreadsheets may be embedded in any Möbius content, for you to copy data from, or provide data and calculations to answer a question.

When interacting with the spreadsheet to enter your response, you can use keyboard shortcuts or the right-click context menu to help with manipulating the spreadsheet.
The spreadsheet component also supports formulas entered with the spreadsheet notation.
Use the context menu
In a cell of the spreadsheet, you can use your mouse to right-click and open the context menu:
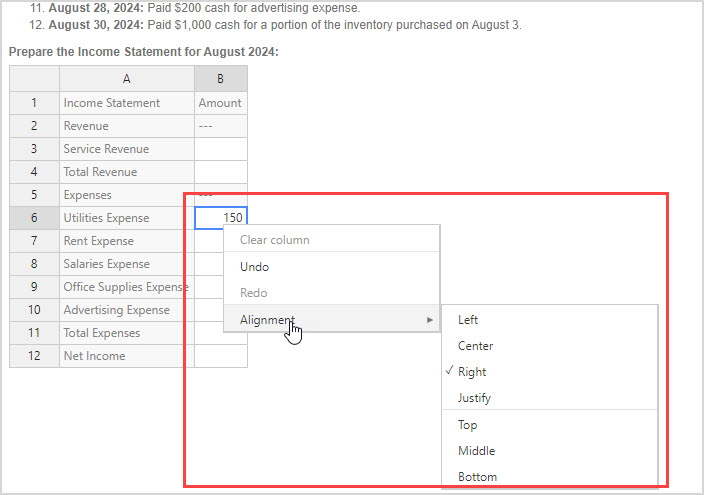
You can do any of the following actions:
- Undo/Redo — Undo the most recent change to the table, or redo the most recent change that was undone.
- Alignment — Change the horizontal or vertical alignment of text within the selected cell(s).
- Clear Column — Clear all cells in the column (if those cells are editable).
TIP: You won't be able to change the number of rows and columns in the spreadsheet. This is controlled by the author of the Möbius content that has the spreadsheet embedded.
Keyboard shortcuts
Press the left, right, up, or down arrow keys to navigate through each cell of the spreadsheet.
Press Tab (or Shift+Tab) to take focus away from the spreadsheet.
You can use the following keyboard shortcuts whilst the spreadsheet component has focus (Example — one or more cells are selected, or you're entering the value of a cell):
| Keyboard shortcut | Description |
|---|---|
| Arrow keys | Move one cell up, down, left, or right. |
| Home | Move to the first cell of the same row as the currently selected cell. |
| End | Move to the last cell of the same row as the currently selected cell. |
| Ctrl + Space | Select the entire column containing the current cell. |
| Shift + Space | Select the entire row containing the current cell. |
| Shift + Arrow keys | Extend the current selection by one cell up, down, left, or right. |
| Delete | Clear the contents of the currently selected cells. |
| Ctrl + X | Cut the contents of the selected cells to the system clipboard. |
| Ctrl + C | Copy the contents of the selected cells to the system clipboard. |
| Ctrl + V | Paste from the system clipboard. |
Add a formula to a spreadsheet cell
To edit the contents of a cell, you can click on the cell, or use the arrow keys to highlight the cell and press Enter.
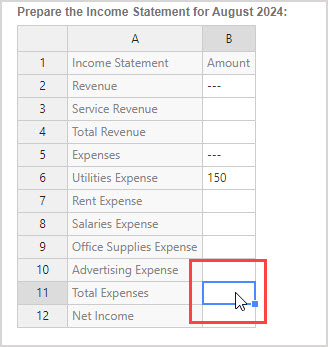
To enter a formula to calculate the cell's content, start with an equal sign (=) and then write the rest of the formula. Cell references are written as either an upper-case or lower-case letter followed by a number (Example — write A2 or a2 to reference the value in the first column and second row).
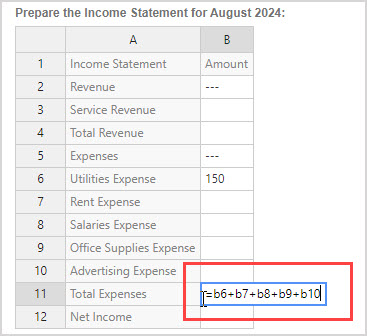
To submit the formula, press Enter or click away from the cell.