Manually grade an essay question
An essay question can't be automatically graded by Möbius and requires you to manually define a grade for the student's response.
A Gradebook search is first performed to identify student essay responses that require manual grading (check out Search for class grades).
There are some grading tools that you can use while manually grading an essay in addition to the regular workflow of manually grading an activity:
- Annotations
- Graded annotations
- Highlighting
- Keywords
To simply define the grade for the essay response without using these additional grading tools, check out Perform manual grading.
TIP: Alternatively, you can use the Activity Grading View of the Grade Manager to manually grade a student's response to an essay question. Check out Access the Activity Grading View.
IMPORTANT: Assignment regrading isn't applied to questions that have been manually graded or have had their grades manually adjusted. Check out Perform manual grading for more information on manually editing grades in the Gradebook.
Annotations
The Essay Annotation palette can be accessed if you are manually grading an essay question.

The palette is a short-hand method to represent your corrections made to a student's essay.

Annotations that you insert into student responses are visible to the student when they review their graded essay through their Gradebook.
To use essay annotations:
Click anywhere on the collapsed palette to expand it to view a collection of pre-defined essay annotations in alphabetical order.

TIP: Hover your cursor over an annotation in the expanded palette to view a description for each symbol.
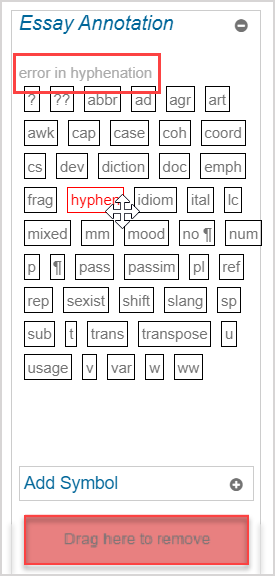
TIP: You can customize your Essay Annotation palette:
Click Add Symbol to create your own custom annotation.

Define the characters that you want to be displayed as your new annotation symbol in the Symbol field.

Define the description of your new symbol in the Description field.
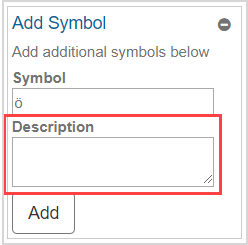
Click Add to insert your new symbol into the existing palette where it would fit alphabetically.

TIP: Click-and-drag any unwanted annotations to the Drag here to remove section of the palette.

TIP: Click the minimize icon![]() to collapse the palette.
to collapse the palette.

Click-and-drag an annotation from the palette to the desired location within the student's essay response.
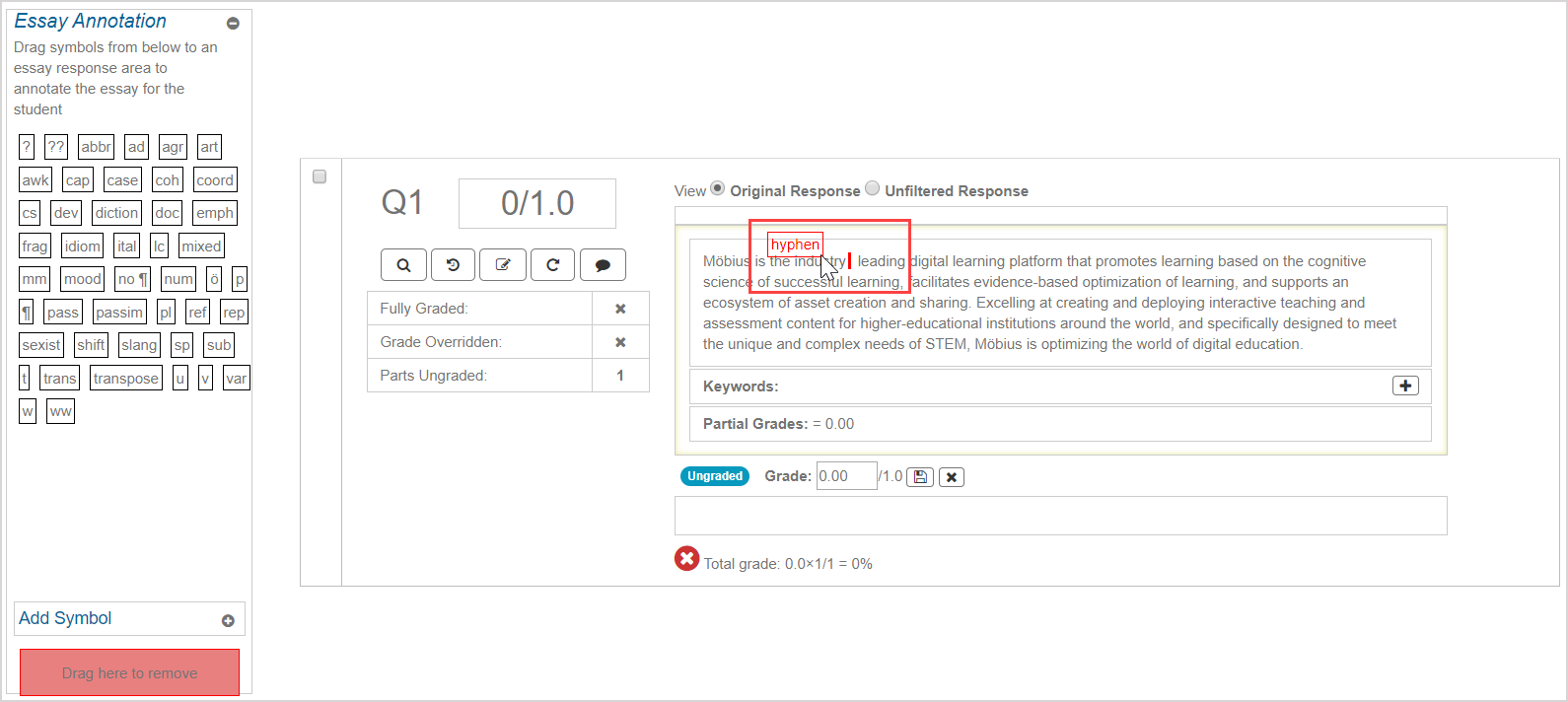
TIP: Click-and-drag the annotation from the student's essay response to the Drag here to remove section of the palette to remove an annotation from the essay (but not remove it from the palette).
Click the save grade icon
 to save your annotation placements.
to save your annotation placements.

Your annotations and the associated descriptions are visible to the student when they hover their cursor over the annotation in their graded essay response in their Gradebook.
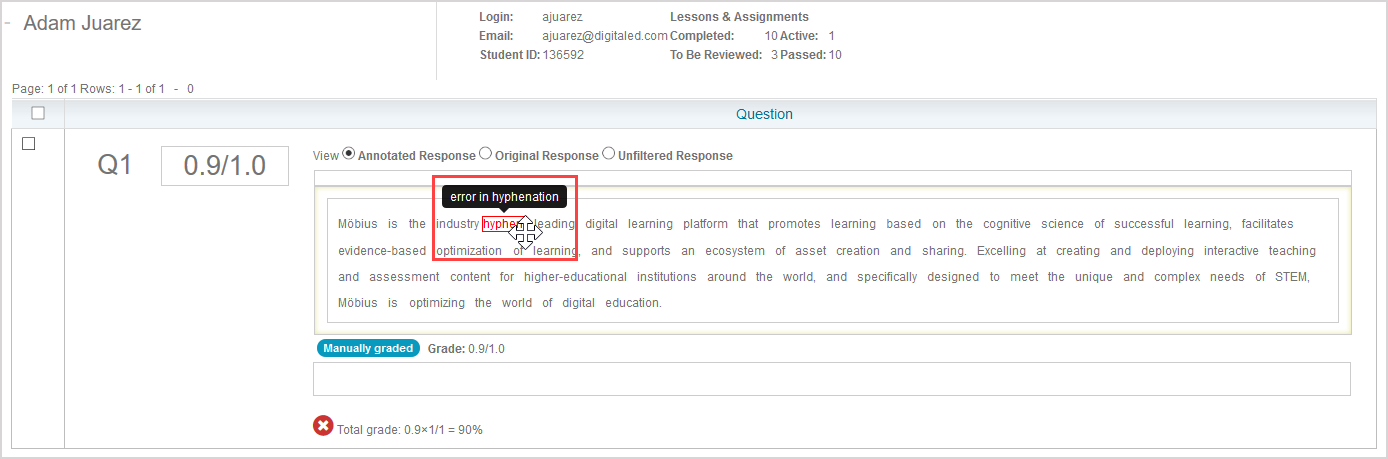
Graded annotations
You can award part grades by adding graded annotations within a student's essay response.
You can also choose to include a comment to accompany your graded annotation which is visible to the student when they hover their cursor over the annotated grade.
To add a graded annotation:
Click-and-drag your cursor over the portion of text where you want to add a graded annotation.
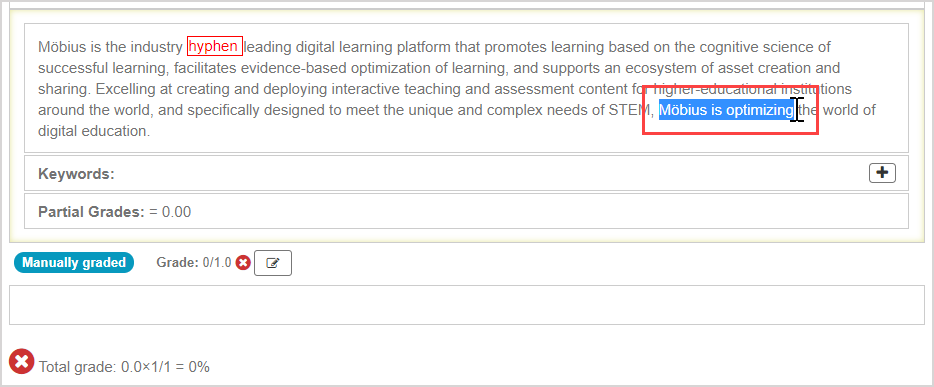
Right-click on the selected portion of text.
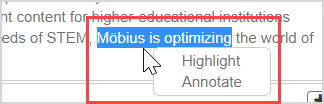
Click Annotate.
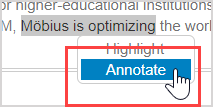
Define the part grade in the Grade field of Add Annotation Editor that you want to award to this portion of selected text.

NOTE: The weight of the student response component is displayed as the part grade denominator and is defined when the question is authored. Example — If the weight of the component is 5.0, define a part grade of 1 if you want the selected portion of text to be awarded a grade equivalent of 20%.
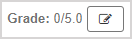
(Optional) Include a comment in the Comment field that explains the awarded part grade.

Click Done.

The defined part grade is then automatically included in the part grade field.
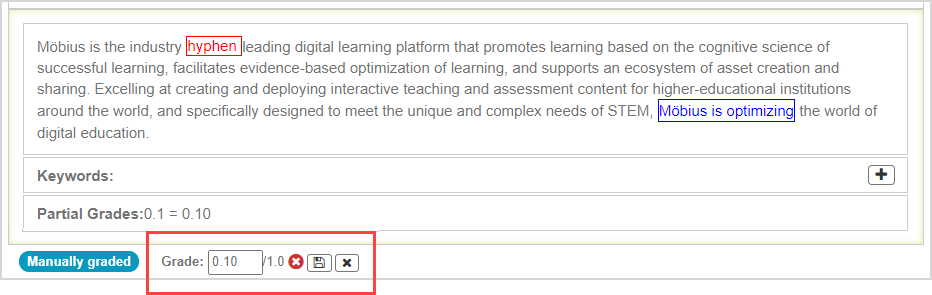
NOTE: You can define as many graded annotations as needed. However, the sum of the graded annotations needs to be between 0 and the weight of the student response component. Example — If the weight is 1.0, the sum of the graded annotations can be between 0 and 1.0.
Click the save grade icon
 .
.

The awarded part grade is automatically used in the total grade calculation to determine the student's overall grade.

NOTE: The question's status fields update to show that the question has been fully graded and that there are no remaining parts ungraded if you have added a graded annotation to all parts of a question that require manual grading.
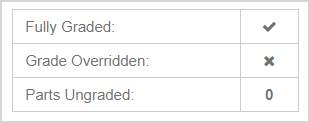
TIP: Click your graded annotation and then click:
- Edit to modify the graded annotation by being navigated back to the Add Annotation Editor.

- Remove to delete the graded annotation.

NOTE: Manually entering a part grade value in the edit part grade field overrides any graded annotation values that are used in the total grade calculation (and the overall grade). However, the graded annotation remains visible so that students can see where they earned specific part grades unless the graded annotation is explicitly removed.

Editing or removing a graded annotation will automatically recalculate the part grade based on the remaining and updated graded annotations. Remember to review your part grade totals after editing graded annotations. Example — If you have 2 graded annotations worth 0.1 each and you've manually edited the part grade field to be 0.9, removing a graded annotation will cause the part grade to only represent the remaining 0.1 graded annotation.
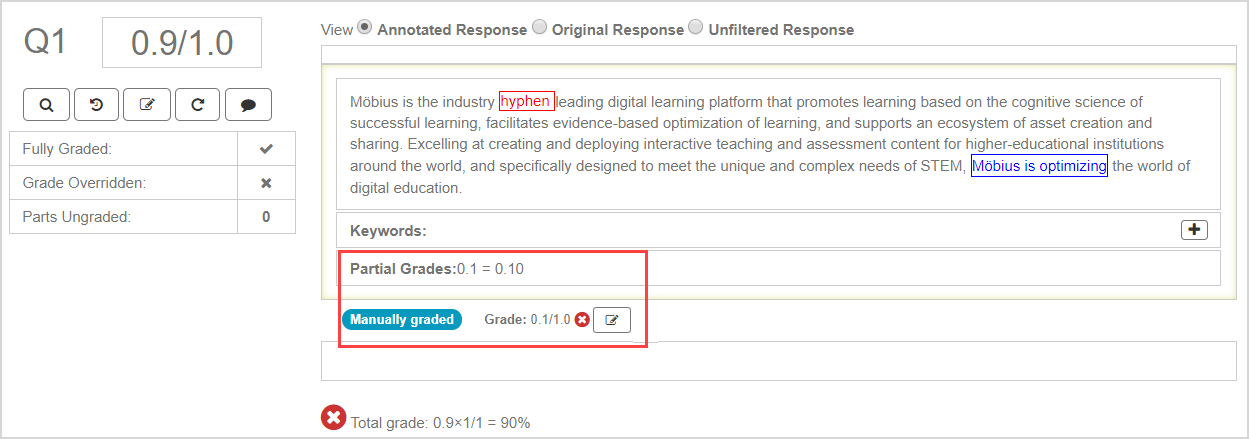
Your graded annotations (and comments if they've been defined) are visible to the student when they hover their cursor over the annotation in their graded essay response in their Gradebook.
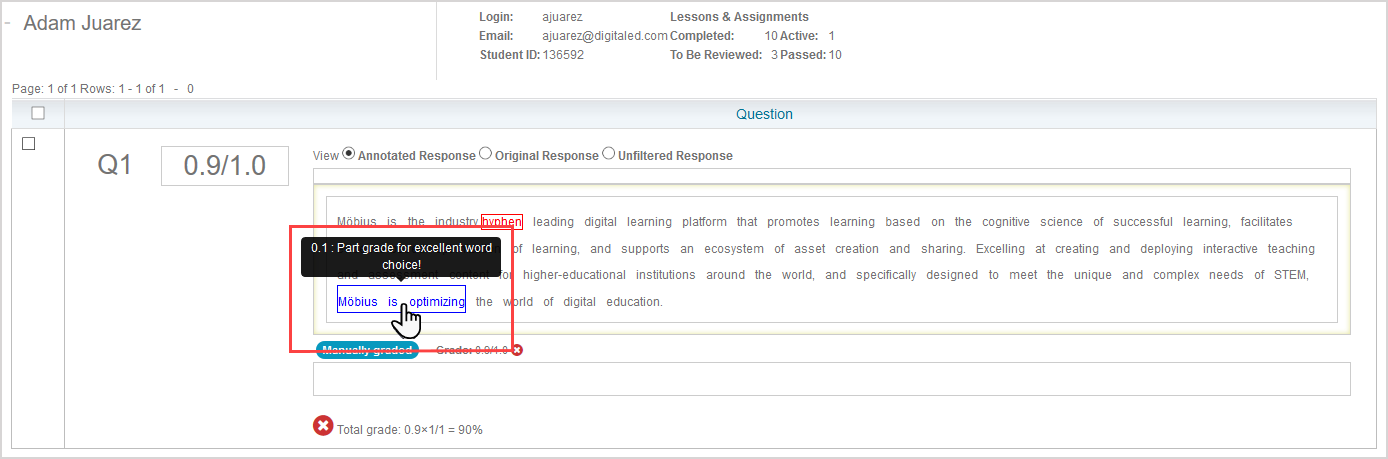
Highlighting
You can manually highlight selected text in a student's essay response.
NOTE: Highlighting doesn't affect the student's grade and is purely for drawing attention to a specific section of a student's response.
To highlight a portion of the student's essay response:
Click-and-drag your cursor over the portion of text that you want to become highlighted.
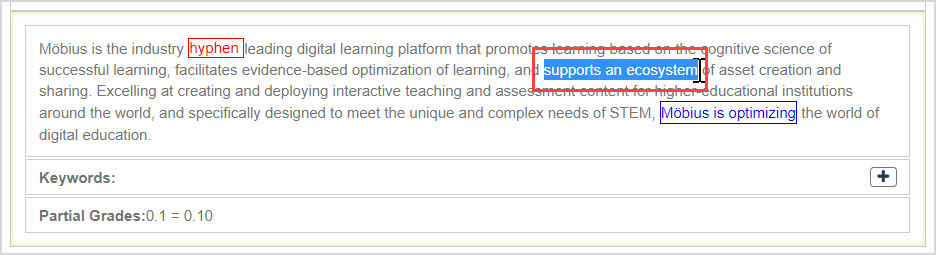
Right-click on the selected portion of text.

Click Highlight.
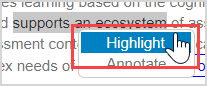
Your selected portion of text displays a yellow highlight.
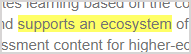
Click the save grade icon
 to save your highlights. The highlighted portion of text is also highlighted when the student views their graded essay response in their Gradebook.
to save your highlights. The highlighted portion of text is also highlighted when the student views their graded essay response in their Gradebook.

TIP: Click the highlighted text at anytime to remove the yellow highlight (and then click the save grade icon![]() ).
).
Keywords
You can define keywords (and synonyms) while grading an essay response.
TIP: Keywords can also be defined when the essay question is authored and is the recommended method. Check out Author an essay question.
Any keyword or synonym in a student's essay response will be automatically highlighted.
To use keywords:
Click the add keyword icon
 to create a keyword.
to create a keyword.

Define the keyword(s) in the Keywords field of the Add Keyword Editor that you want to be automatically highlighted in the student's essay response.

(Optional) Define related synonyms in the Synonyms field that you would also want to be automatically highlighted in the student's response.

Click Done to save your keywords (and synonyms if defined).

Click the save grade icon
 .
.
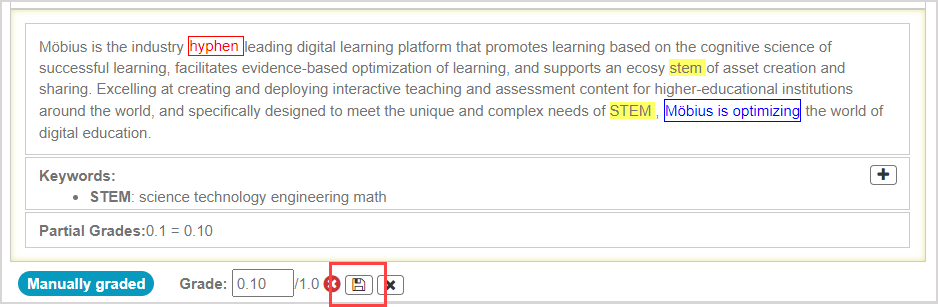
NOTE: Keyword and synonym highlights don't affect the student's grade, but the save grade icon![]() should be clicked as best practice anytime a student response is manipulated.
should be clicked as best practice anytime a student response is manipulated.
Your defined keywords (and synonyms if specified) become highlighted in the student's essay response. The highlighted keywords and synonyms are also highlighted when the student views their graded essay response in their Gradebook
.
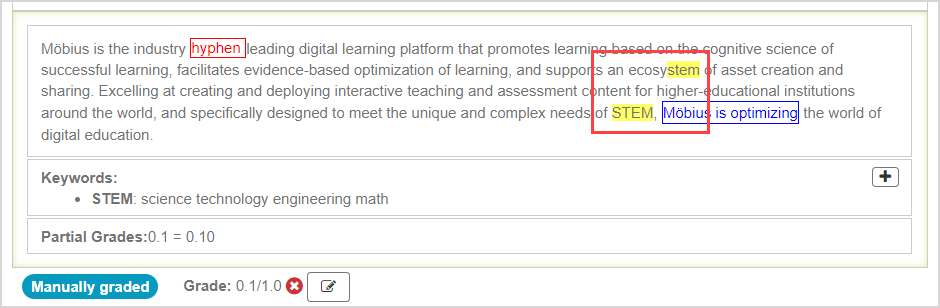
TIP: Defining keywords and synonyms through the Gradebook and then leaving the page won't maintain the list of keywords. The highlights are maintained (in your grading view and in the student's Gradebook) but not the defined list of words. Click the highlighted word if you return to the Gradebook and want to remove the highlighting from previously defined keywords or synonyms that are no longer listed. Define your keywords and synonyms when authoring the question in the Question Editor to maintain your word list even if you navigate away from the Gradebook.
NOTE: Keyword and synonym highlights aren't case-sensitive.
NOTE: You can list as many keywords and synonyms as needed.