Log in
Jump to section
You can acquire your Möbius login credentials in two ways:
- By self-registering (check out Create an account)
- By your instructor or organization's Möbius administrator creating your account for you
NOTE: If you've created your own account through self-registration, you'll always use your email as your login. Check out Create an account.
NOTE: If you're account has been created for you (by your instructor or your organization's Möbius administrator), you'll be able to use either your user login or email as your login.
NOTE: Your organization will automatically log you in to Möbius through single sign-on if this feature is enabled. You'll know if you can use single sign-on to log in to Möbius if you're provided the option to use your school account to log in:

Logging in through single sign-on will create a Möbius account for you if you don't already have one.
After logging in (directly, through your Learning Management System, or with single sign-on), you'll have access to specific classes, menus, and options (depending on your system role).
TIP: If you're using anonymous access, you can click Login at anytime to log in to Möbius with your direct log in credentials or your single sign-on credentials. Check out Use anonymous access to learn about interacting with Möbius content without logging in.
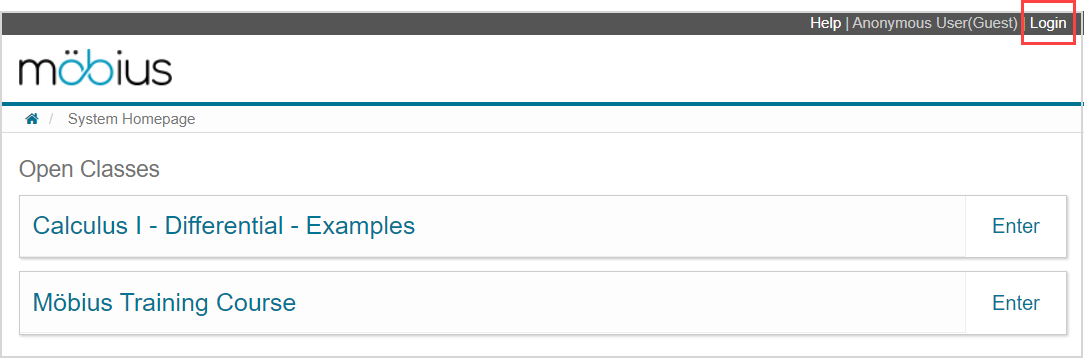
If your organization is connected to Möbius through a Learning Management System (Example — Blackboard®, Brightspace®, Canvas™, Moodle™, etc.), return to your Learning Management System to log in.
NOTE: Is this your first time logging in to Möbius? Your organization might require that you review and accept Möbius's Terms of Use and Privacy Policy before being able to access your classes. Review the agreement and click Accept to access Möbius.
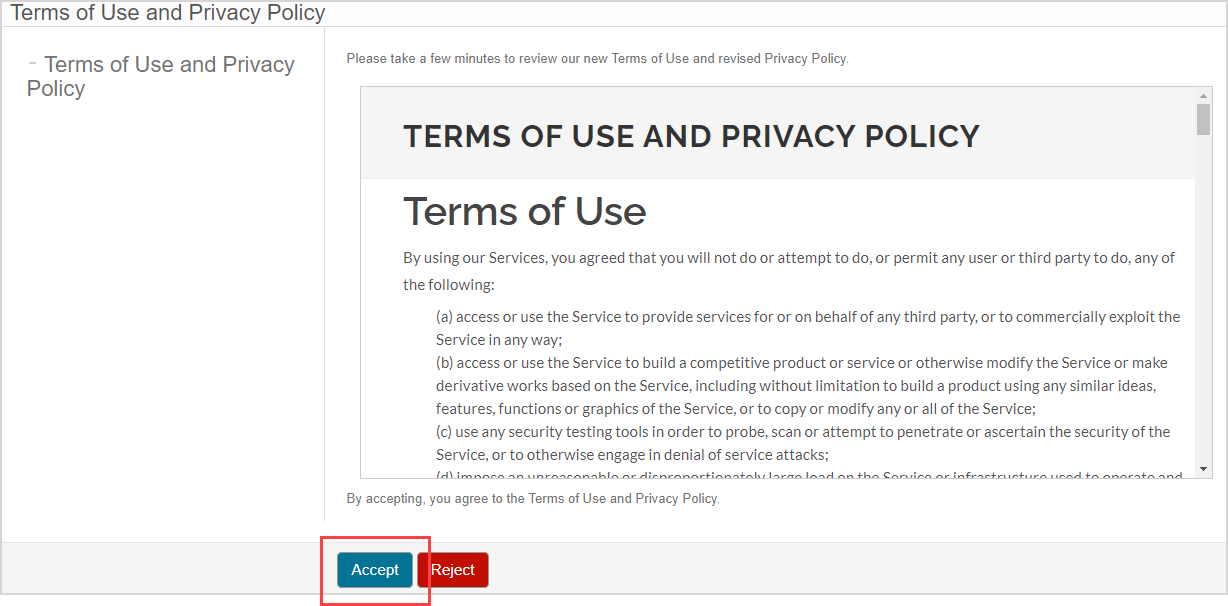
Alternatively, click Reject to exit Möbius without accepting the Terms of Use and Privacy Policy (you'll also be logged out).
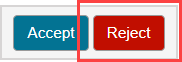
NOTE: You can only have one Möbius tab open at a time (Example — you can't have two assignments open at the same time).
Log in directly
You can log in to Möbius directly (Example — you already have existing Möbius login credentials or your organization hasn't enabled single sign-on).
To log in to Möbius directly:
Access the Möbius login page that's specific to your organization.
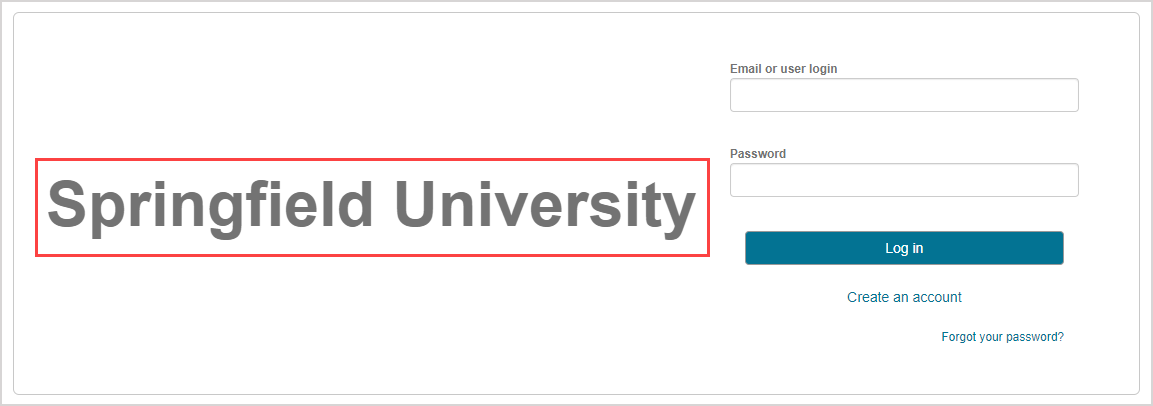
NOTE: Your organization could be an institution, a publisher name, a textbook title, or an author name. All users from your organization will use the same login screen. Example — Springfield University is the name of this sample organization.
NOTE: If your organization has enabled single sign-on but you don't have single sign-on credentials established, click Log in with your Möbius account and resume at step 2 to log in to Möbius directly.

Enter your email or user login.

NOTE: Students who have self-registered won't have a user login and will only be able to use their email to log in.
NOTE: Students and other users who had their accounts created by an instructor or a Möbius administrator will be able to log in with either their email or user login.
NOTE: The Create an account link is visible if your organization has self-registration enabled.

Enter your password.
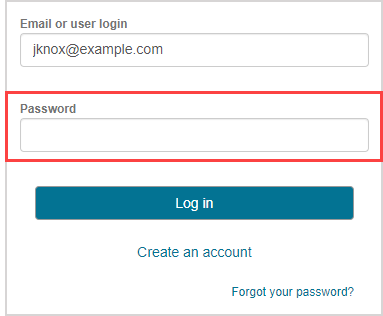
Click Log in.
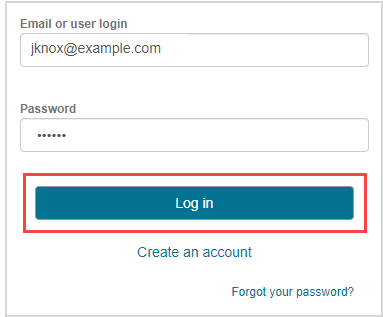
You're then navigated to the Möbius System Homepage of your organization where you can perform tasks specific to your role.
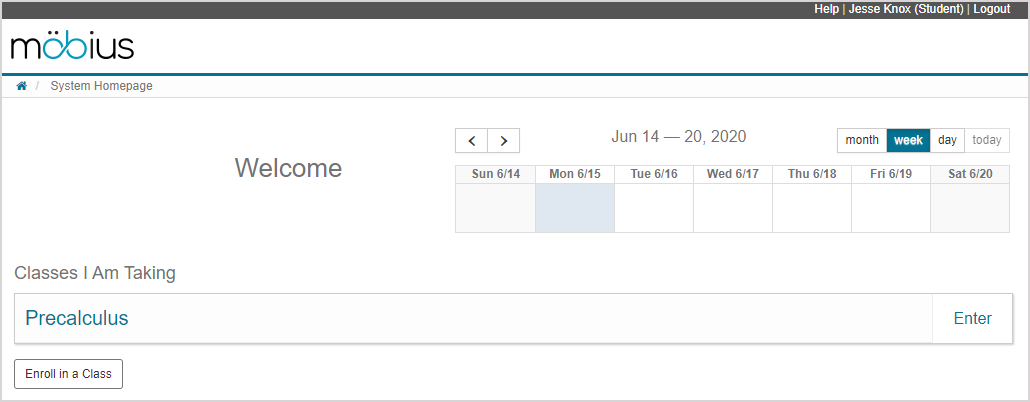
Log in through your Learning Management System
Your organization might be connected to Möbius through a Learning Management System (LMS).
Log in to your Learning Management System (not Möbius) and follow the links to Möbius provided to you by your instructor.
IMPORTANT: If your organization is connected to Möbius through a Learning Management System and you want to access Möbius, be sure to always log in through your Learning Management System; don't log in to Möbius directly.
NOTE: Examples of Learning Management Systems are:
- Blackboard®
- Brightspace®
- Canvas™
TIP: Ensure that you've enabled third party cookies when using an LMS to access Möbius. Check out Access using an LMS.
Log in using single sign-on
Your organization might have single sign-on enabled such that you will enter your single sign-on credentials (not Möbius credentials).
To log in to Möbius using single sign-on:
Access the Möbius login page that's specific to your organization.
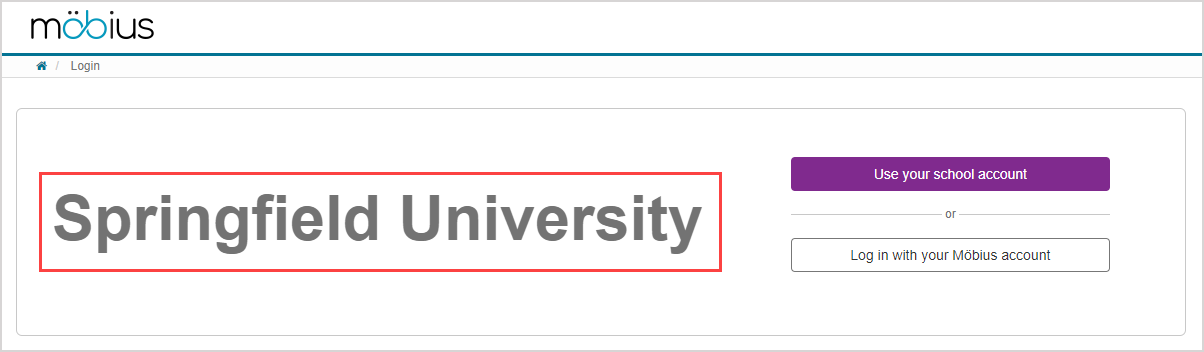
NOTE: Your organization could be an institution, a publisher name, a textbook title, or an author name. All users from your organization will use the same login screen. Example — Springfield University is the name of this sample organization.
Click Use your school account.

Select the identity provider that you want to use and enter your single sign-on credentials.
You're then navigated to the Möbius System Homepage of your organization where you can perform tasks specific to your role.
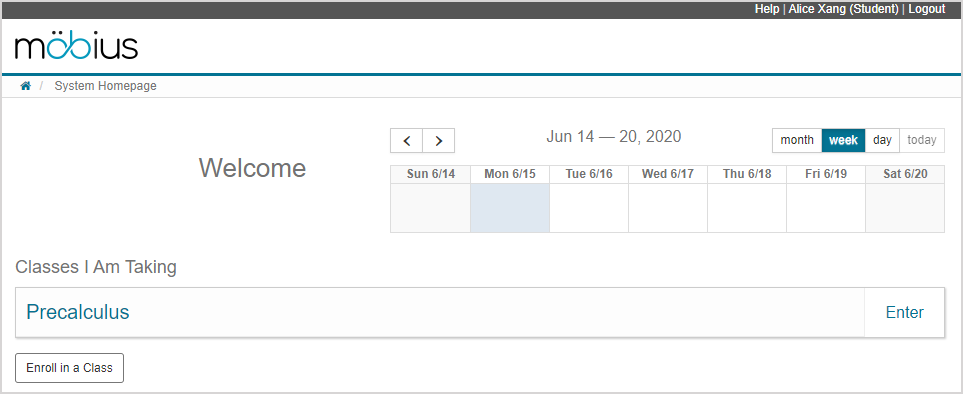
What's next?
Now that you've logged in, you're ready for: