View pending and previous document uploads
Viewing pending and previous document uploads that reference document codes is best practice for ensuring that you're caught up with any documents that your students have sent to you and that you've uploaded the intended responses.
NOTE: Document codes only relate to document upload questions configured to generate document codes (not direct document upload questions).
Pending document uploads pertain to only the activities that have a generated document code, but the document response hasn't yet been uploaded to Möbius. Example — Perhaps a student hasn't yet sent you their document response, or it's been sent to you but you haven't uploaded it to Möbius yet.
TIP: Viewing pending document uploads acts as a checklist to see if you've forgotten to upload any documents received from your students.
NOTE: Pending document uploads aren't displayed if a student failed to generate a document code.
Previous document uploads are activities that already have a successful document upload that reference a document code and can be previewed.
TIP: Viewing previous document uploads is helpful to make sure that you've uploaded the correct document responses from your students.
View pending and previous document uploads
To view any pending or previously uploaded document responses for your students:
Click External on the Class Homepage.

Click Document Upload.
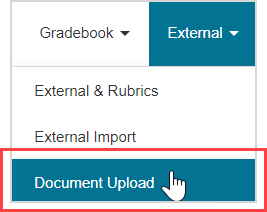
Define search parameters in the Document Upload Search pane to refine the search results for the type of document uploads you are interested in viewing:
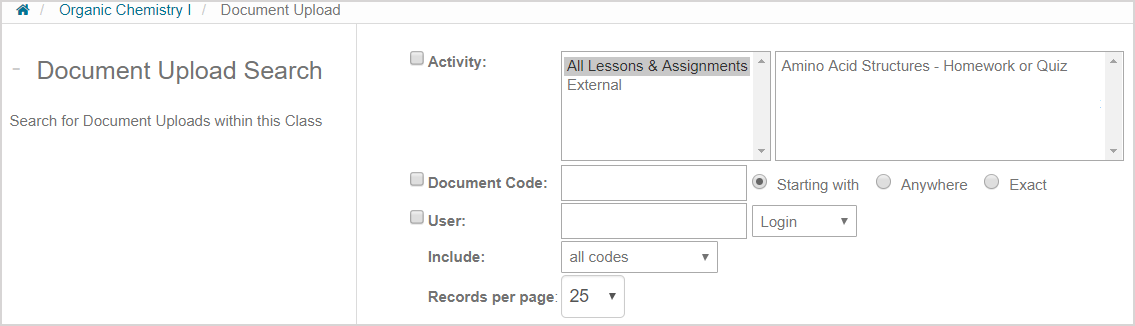
IMPORTANT: You must select at least 1 search parameter check box and its related fields. Otherwise, no search results will be displayed when you click Search.
- Select the Activity check box and respective activity from the list of units and activities if you know where the document upload question(s) is from.
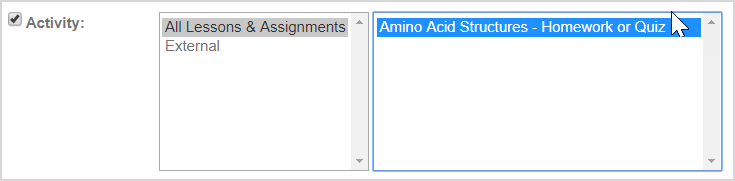
- Or, select the Document Code check box and enter a value if you know any information about the document code(s) you are looking for.
- Then, select which radio button this entered value represents:
- Starting with — The first character(s) of the document code.
- Anywhere — Located somewhere within the document code.
- Exact — A complete document code that's an exact match.

- Or, select the User check box and enter a unique student identifier to look for a specific student's uploads.
- Then, select which type of unique student identifier is defined using the drop-down list:
- Login
- Student ID

TIP: You can select more than 1 parameter. Example — You can select the Activity check box as well as the Document Code check box (and complete the relevant fields for those 2 parameters).
TIP: Click Reset at anytime to start a new search.
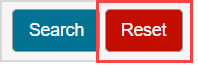
Select which type of document codes to include from the drop-down list in the Document Upload Search pane:
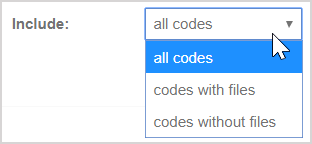
- All codes — Show all available document codes (includes document codes with and without uploaded files).
- Codes with files — Only show document codes that you've already uploaded files for.
- Codes without files — Only show document codes that you haven't yet uploaded files for.
(Optional) Select how many records to display on the search results page from the Document Upload Search pane.
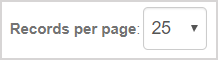
Click Search.
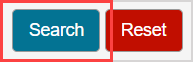
You can now view (depending on your search criteria) the status of your student document uploads:
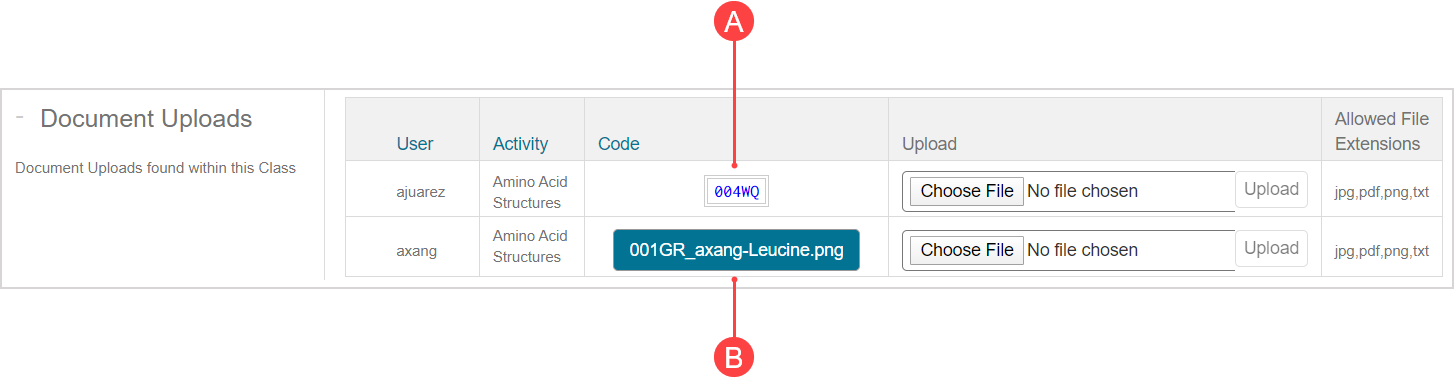
A. Pending document upload — A document hasn't yet been uploaded and only the document code is displayed.
B. Uploaded document — Clickable link to show that a document has been uploaded and can be previewed.
TIP: Click on the (B) uploaded document to preview the uploaded document in a new window.

TIP: You can use these search results to track and manage any document uploads referencing document codes for your class. Example — A student could email you asking why they can't view the document that they sent to you. They're expecting to see from their Gradeboook that the document that they had sent has been uploaded and graded. You can then search for that student using steps 1 - 6. If only a document code is displayed, that means that the document response is pending and hasn't been uploaded to Möbius. You can then use that as a queue to check your email history to look for the student's document in case you forgot to upload it. If you can't find the email, the student can then resend the document so that you can upload it to Möbius.
TIP: You can upload a document from these results if it's discovered that you missed a document upload or accidentally uploaded the wrong response for a student:
Click Choose File and open the desired document.

Click Upload.

The Document Uploads results table updates to show your most recent upload.
