Author a hint
A hint is a tip that students can access while they're attempting a question within an activity.
You can author as many hints as needed for a single question and, through assignment properties, control how many hints are available to the student when they click View Hint during their attempt.
TIP: You can author hints for a question at anytime but keep the hints hidden for specific assignments using the Show Hints activity property. The Show Hints activity property must be enabled for a student to be able to view authored hints. The Show One Hint At A Time activity property allows control over how many hints are visible to the student when they click View Hint
Hints are authored within the Content Summary pane of the question that they apply to.
Grade penalties can be applied if a student chooses to reveal a hint during their attempt.
Hints can also include algorithmic variables (check out Author an algorithmic question).
To author a hint
To author a hint to provide guidance to your students during their attempt at question:
Navigate to the Content Summary pane of the question of interest in the Content Repository.
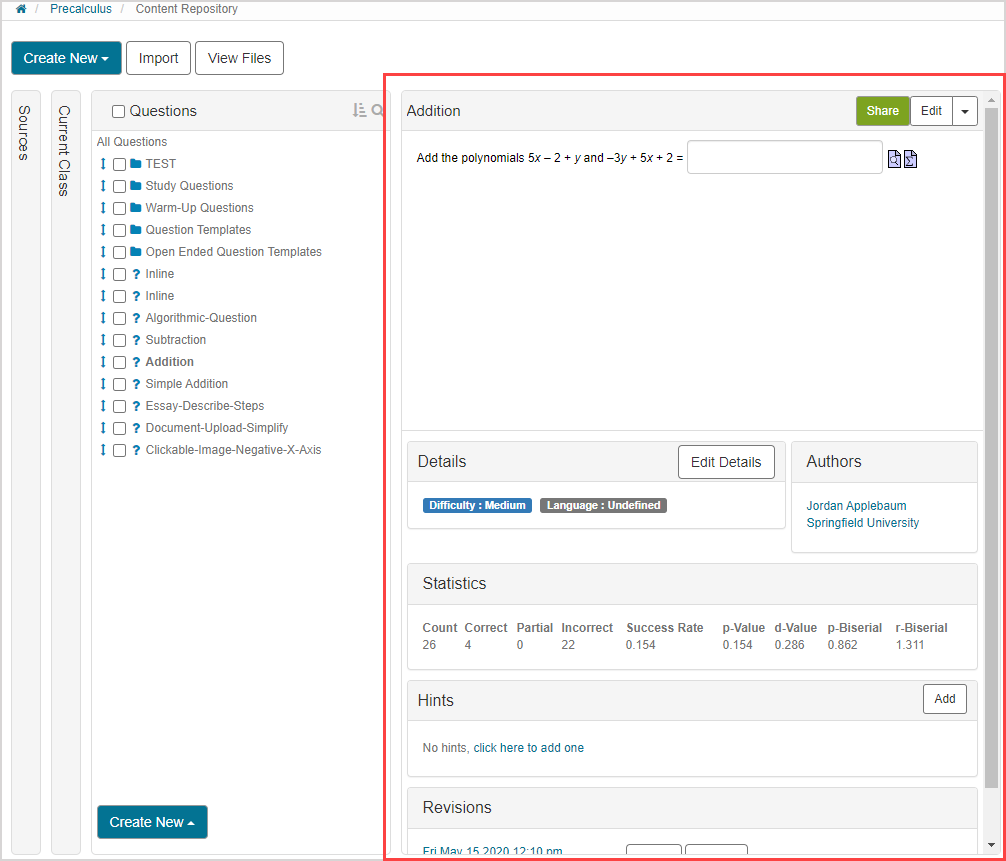
Click Add in the Hints pane of the Content Summary pane to open the Hint Editor.

NOTE: If no hints exist for this question, you can also click click here to add one to create the question's first hint.

Define a name for the hint.
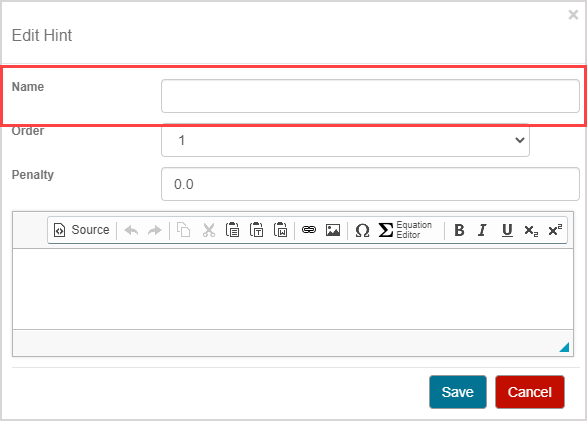
NOTE: This is a required field.
NOTE: The hint’s name will be visible to the student if they choose to view the hint during their attempt.
(Optional) Select the order of appearance of this hint (if you've created more than one hint).
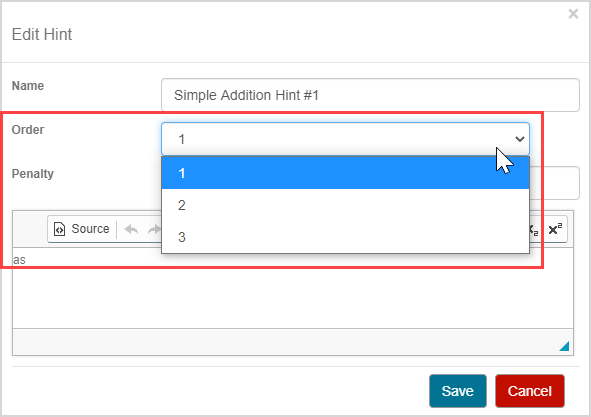
NOTE: The numerical values available in the Order drop-down list relate to the number of available hints for the question.
NOTE: The new hint is automatically added to the bottom of the list of hints in the Hints pane and appears last if the student chooses to view hints during their attempt (unless you assign a numerical value to its order using the Order drop-down list).
(Optional) Assign a grade penalty value in the Penalty field that's subtracted from the student's grade if they choose to use the hint.
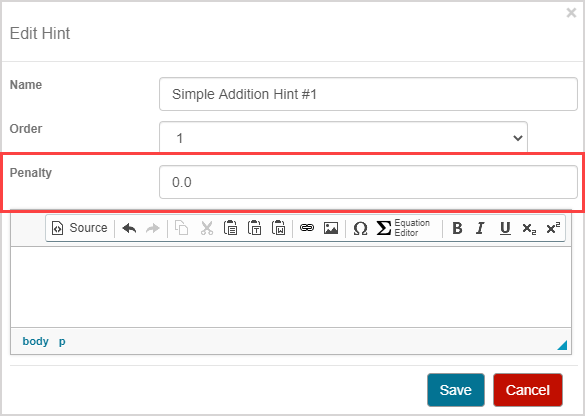
NOTE: The grade penalty value must be a value between 0.0 and 1.0. Example — If the question is out of 2 marks and you want the hint penalty to cause the student to lose 1 full mark, you’ll enter the penalty value of 0.5.
NOTE: The penalty has weight of 0.0 by default so that a student won't be penalized if they use the hint.
Author your hint content in the text field.
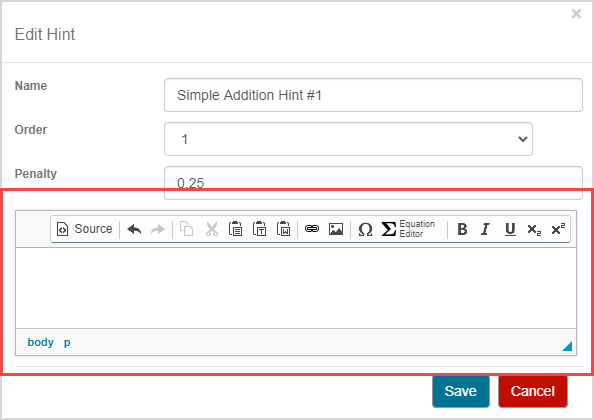
NOTE: This is a required field.
TIP: Check out Use the Visual Editor for details on how to use this toolbar to the fullest to control the visual appearance of your hint.

Click Save.

NOTE: A hint must have defined name and content to be saved to the question. An error appears if either of these fields are empty.

Your new hint is now listed in your defined order in the Hints pane of the Content Summary pane for the question. Your hint will be included with the question wherever the question is used.
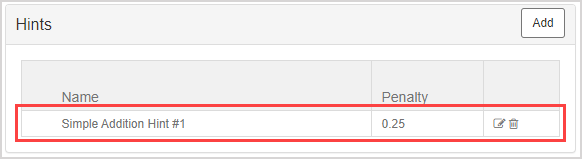
Repeat steps 1 to 8 to add additional hints.
NOTE: Questions can contain any number of hints.
TIP: To delete a hint:
Click the delete icon
 in the row of the hint you want to delete.
in the row of the hint you want to delete.
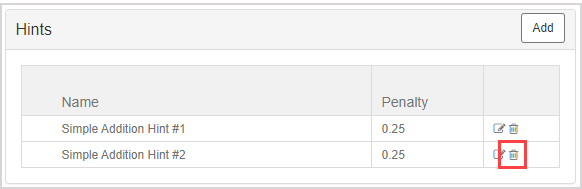
Click Delete to confirm the deletion.
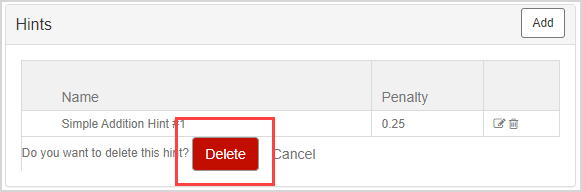
The hint is deleted from the question wherever the question is in use and Möbius returns to default behavior when grading the content (if penalties were associated with the hint).
TIP: To edit an existing hint:
Click the edit icon
 in the row of the hint you want to edit.
in the row of the hint you want to edit.
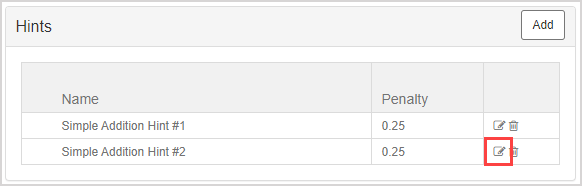
Perform your hint edits as needed and click Save to update your hint.
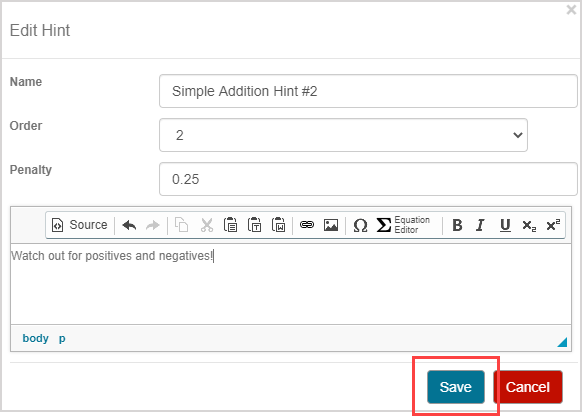
The hint is now updated with your edits wherever the question is in use.