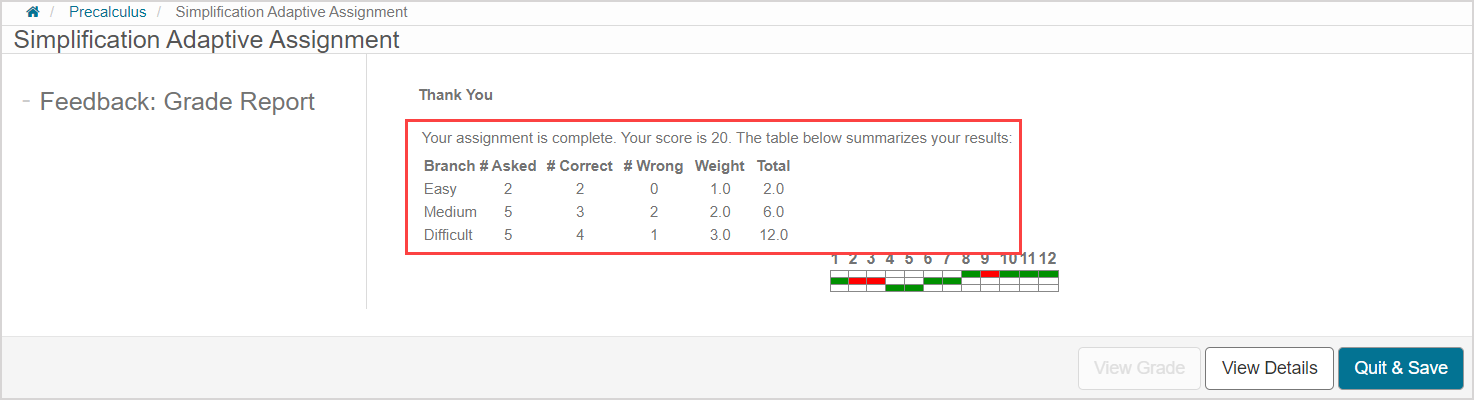Create an adaptive assignment
Jump to section
Work with adaptive assignment branches
Work with questions in an adaptive assignment
An adaptive assignment is created by designing different question branches that moderate a student's progression through an assignment.
An adaptive assignment is often used to determine a student's level of knowledge about a concept (Example — beginner, intermediate, or advanced).
Question branches are commonly based on difficulty level (Example — easy, medium, and difficult) to identify student knowledge levels but can be designed using other types of categories instead (Example — concepts or topics).
Each question is presented one at a time and the student's performance on earlier questions determines which question branch the next question is retrieved from.
A grade is calculated for the student once they're exited from the assignment that can be used to classify the student's level of knowledge (Example — beginner, intermediate, or advanced).
Adaptive assignments are designed very similarly to regular assignments using the Assignment Editor with the following differences:
- Questions within the adaptive assignment are organized into branches.
- Branches can have their own unique properties defined.
- Adaptive assignment policies are defined that control grading and student navigation between branches.
- Some assignment properties that are unique to adaptive assignments.
TIP: You can also author adaptive questions where a student's progression through a specific question within a regular assignment is moderated. Check out Author an adaptive question. However, you don't need to use adaptive questions within an adaptive assignment; any type of question can be used in adaptive assignments.
Adaptive assignment branches are identified with the adaptive content icon ![]() in the Content Repository.
in the Content Repository.
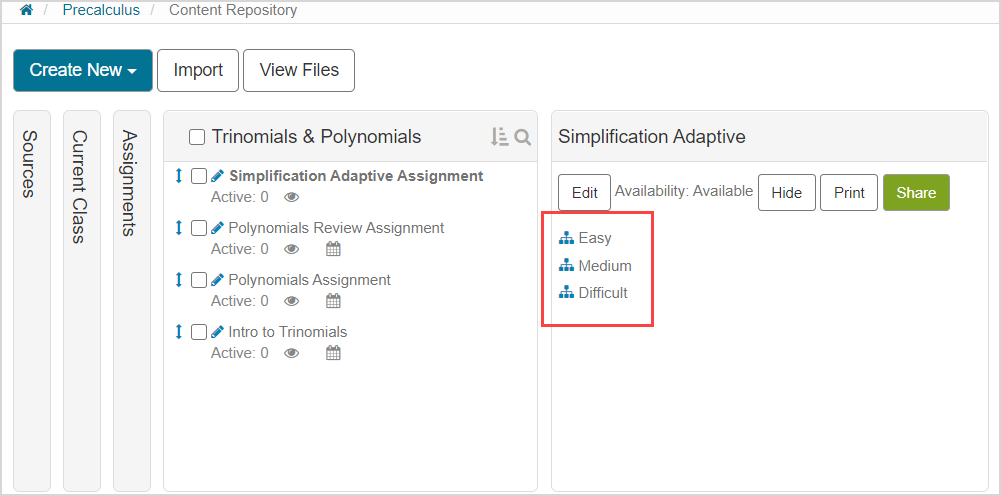
TIP: Curious about other types of assignments that you can create in Möbius? Check out the Homework & Assessment Workflows for a visual representation of how to configure different types of Möbius assignments:
Access the Assignment Editor
The process of accessing the Assignment Editor that's used for creating adaptive assignments is very similar to a non-adaptive assignment.
Check out the Assignment Editor's Choose Name tab section of the Create an assignment help topic for reminders on how to access the Assignment Editor to complete the initial set-up of an adaptive assignment.
Special notes for accessing the Assignment Editor for adaptive assignments:
- You'll click Adaptive Assignment (instead of Assignment) from the (A) main Create New menu or the (B) secondary Create New menu in the Content Repository
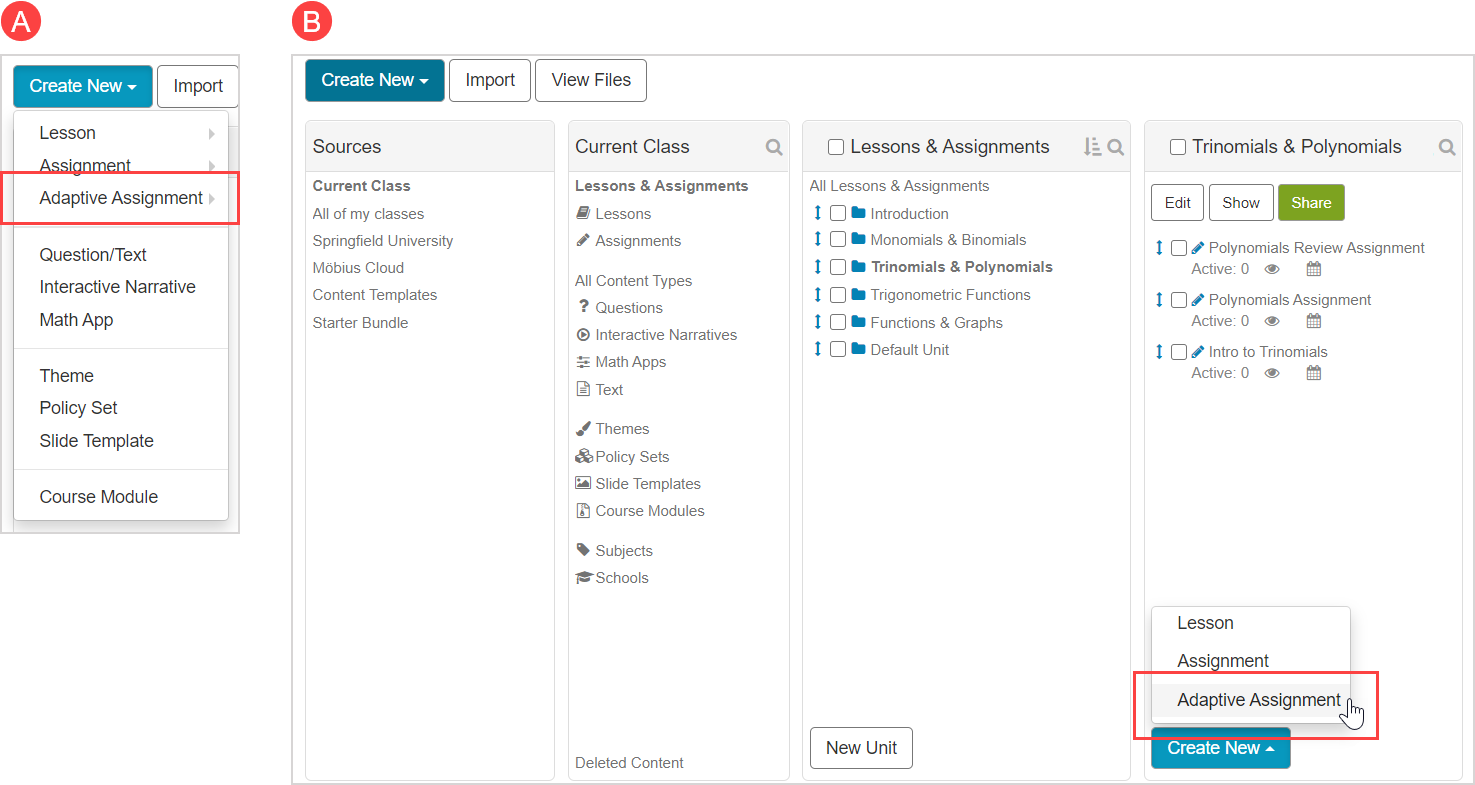
Work with adaptive assignment branches
An adaptive assignment is organized into branches that contain groupings of questions.
These question groupings can be based on any type of categorization that you feel is appropriate for your assignment.
By default, branches are assumed to be based on difficulty level (Example — easy, medium, and difficult) and the student is navigated through them in a linear path (Example — the student starts with the easy branch and is navigated to the medium and then difficult branches, respectively).
However, branches can be based on other types of groupings (Example — concepts or topics) and the student can be navigated between branches in a custom order if desired.
Add branches
To add branches to your adaptive assignment:
Navigate to the 2. Select Questions tab of the Assignment Editor.
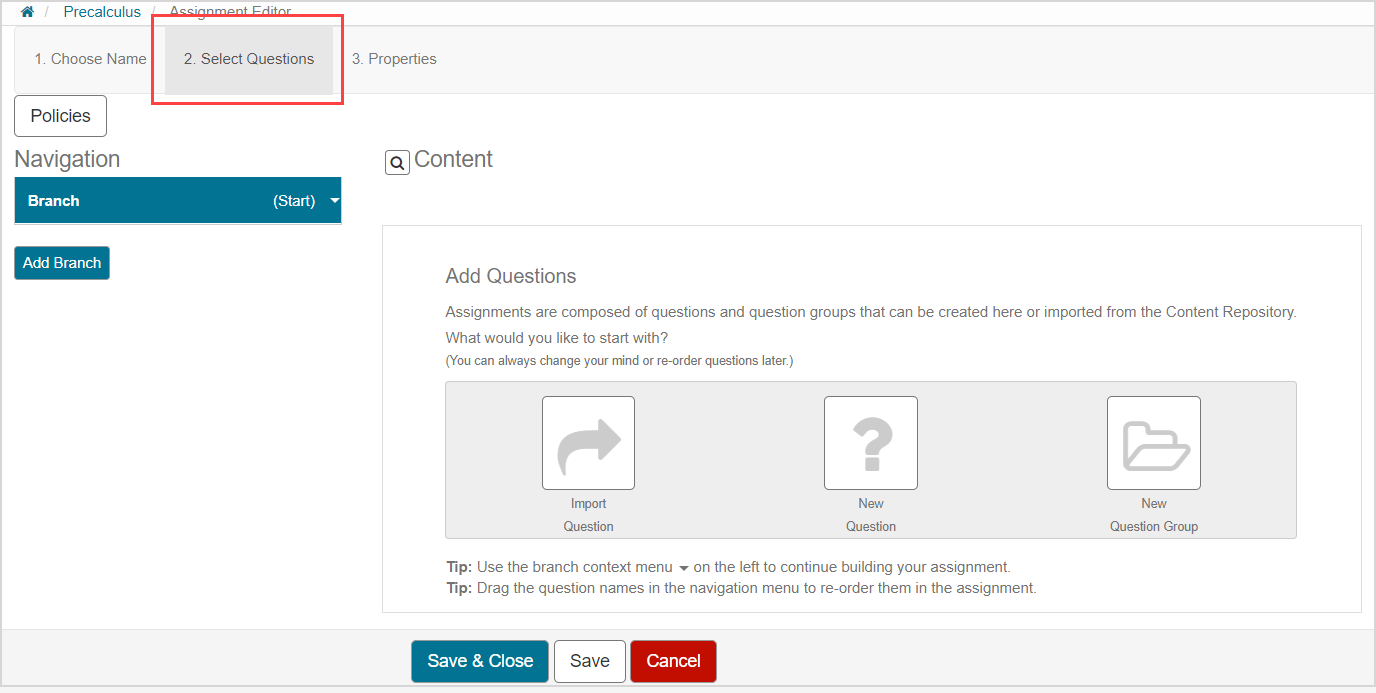
A branch is already created for you in the Navigation pane and is identified as your starting branch with the (Start) label.
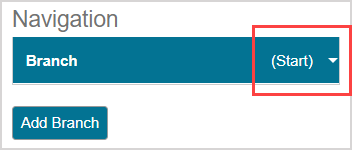
Click Add Branch to create a new branch.
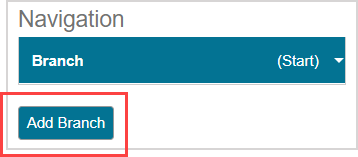
Define the properties of the new branch:

| Branch property | Explanation of branch property |
|---|---|
| Name | Define a name for the branch to identify what grouping of questions it will contain (Example — Easy). |
| Start Branch | Select the check box for the selected branch to be the launch point of the adaptive assignment. The first question that the student is presented with is retrieved from the branch identified as the Start Branch. If selected, the branch will be identified with the (Start) label. |
| Branch Weight | Define a value to indicate how much each question within the branch is worth. 1.0 is the default value. |
| Scramble Questions | Select the check box to have the questions from this branch displayed to the student in a random order compared to the order that they are listed within the branch. |
| Recycle Questions | Select the check box to have questions within the branch re-used such that a student might be displayed a question that they've already answered during their attempt. |
Click Save.
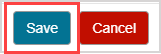
Repeat steps 3 to 5 for as many branches as you want to include in your adaptive assignment.
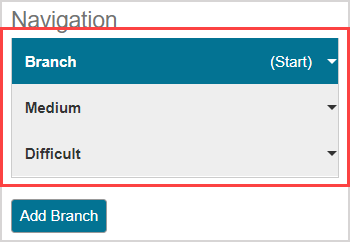
TIP: How you've ordered your branches in the Navigation pane matters when the basic grade policy is applied since it assumes that your branches are organized in ascending order of difficulty (Example — Easy, Medium, and Difficult). Click-and-drag branches to re-arrange them within the Navigation pane. Check out Work with adaptive assignment policies for more details.
Edit branch properties
You can edit an existing branch's properties (Example — branch name, reassign the starting branch, etc.):
Click the branch arrow of the branch that you want to edit.
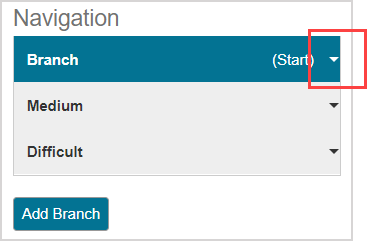
Click Properties.
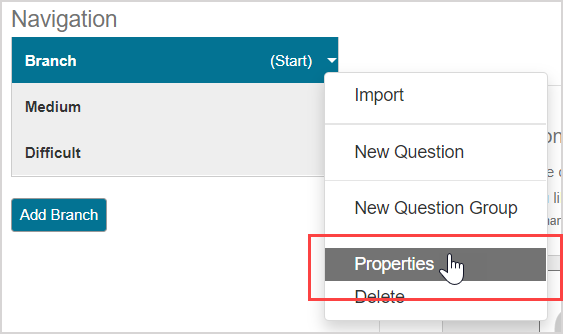
Edit the properties of the branch as needed.
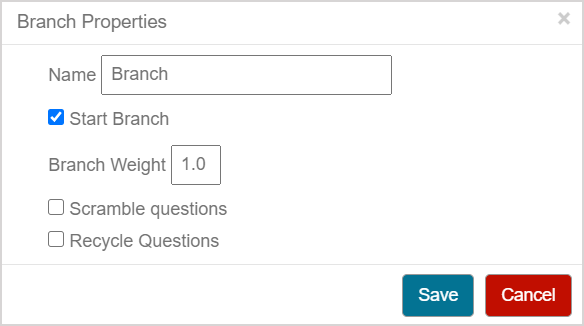
Click Save to save your branch property edits.
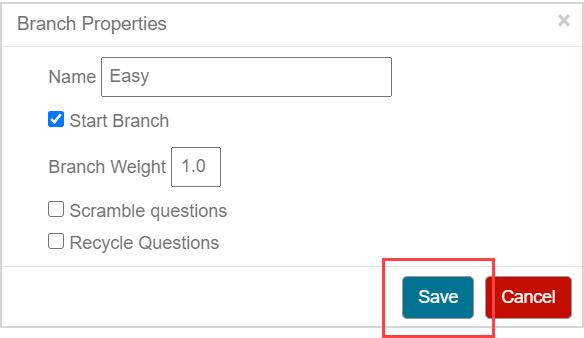
Delete branches
You can delete an existing branch:
IMPORTANT: Deleting a branch also deletes all questions contained within the branch from the adaptive assignment. However, these questions are preserved within your Content Repository.
Click the branch arrow of the branch that you want to delete.

Click Delete to delete the selected branch from your adaptive assignment.

Click OK to confirm the branch deletion.
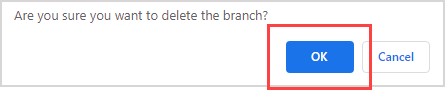
The selected branch and all contained questions are removed from the adaptive assignment's Navigation pane.
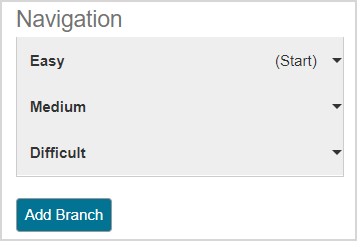
Work with questions in an adaptive assignment
Add questions to an adaptive assignment
The process of adding questions to an adaptive assignment is very similar to the process for a non-adaptive assignment.
You can:
- Import existing questions and question groups from your Content Repository.
- Author a new question from within the Assignment Editor.
- Author a new question group from within the Assignment Editor.
Check out the Assignment Editor's Select Questions tab section of the Create an assignment help topic for reminders of how to add questions and question groups to an assignment using the Assignment Editor.
Special notes for the adding questions to branches within an adaptive assignment:
- Click on a branch to select it as the branch you want to add a question to.
- Questions can't be annotated in an adaptive assignment like they can in a non-adaptive assignment
- Click-and-drag a question to relocate it to a different branch or to a position within a different branch.
- Adaptive assignments don't use a question point value like non-adaptive assignments; adaptive assignments use question weights (defined in the Branch Properties window).
Edit questions in an adaptive assignment
Editing questions within an adaptive assignment is very similar to the process for editing questions within a non-adaptive assignment.
Check out Edit an assignment.
Delete questions from an adaptive assignment
Deleting questions from an adaptive assignment is very similar to the process for deleting questions from a non-adaptive assignment.
Check out Delete an assignment question.
Define the policies of an adaptive assignment
The policies of an adaptive assignment control:
- How a student is navigated between question branches.
- When a student is exited from their attempt.
- The grade awarded to the student for their attempt.
The default adaptive assignment policies are:
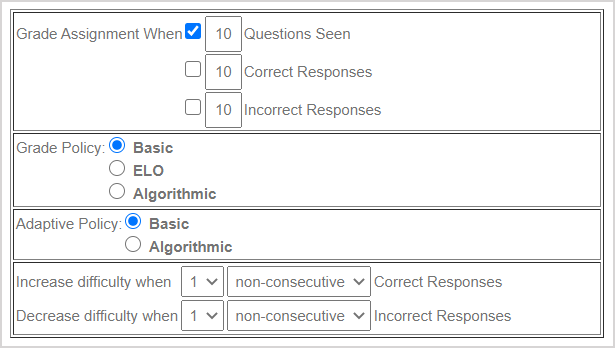
IMPORTANT: Partial grading isn't permitted on adaptive assignments.
| Adaptive assignment policy | Explanation of default adaptive assignment policy setting |
|---|---|
| Exit strategy | Relates to the Grade Assignment When row. The student's attempt is considered complete and is submitted for grading after 10 questions have been seen. |
| Grade policy | Basic grade policy — Each correct response is worth 1 and multiplied by the defined branch weight. |
| Adaptive policy | Basic adaptive policy — The adaptive assignment's branch difficulty is increased after 1 correct response is entered and decreased after 1 incorrect response is entered. |
TIP: Check out Work with adaptive assignment policies for details on how to define the adaptive assignment policies beyond the default settings.
Define the properties of an adaptive assignment
The process of defining the assignment properties of an adaptive assignment is very similar to a non-adaptive assignment.
Check out Define assignment properties to define the properties of an adaptive assignment using the Properties tab of the Assignment Editor.
Special notes for defining the properties of an adaptive assignment:
- Adaptive assignments can only be configured as one of the following assignment types:
- Anonymous practice
- Homework or quiz
- Proctored exam
- Adaptive assignments don't permit the Feedback (During) property of Allow Resbumit to be enabled.
- You can set the additional Feedback (During) property of Show Progress Graph:

- Enabled — Select the check box to display the student's progress graph at the top of the assignment window during their attempt.
- Disabled — Leave the check box deselected to not display the student's progress graph (default setting).
NOTE: If enabled, the progress graph is displayed during the student's attempt.
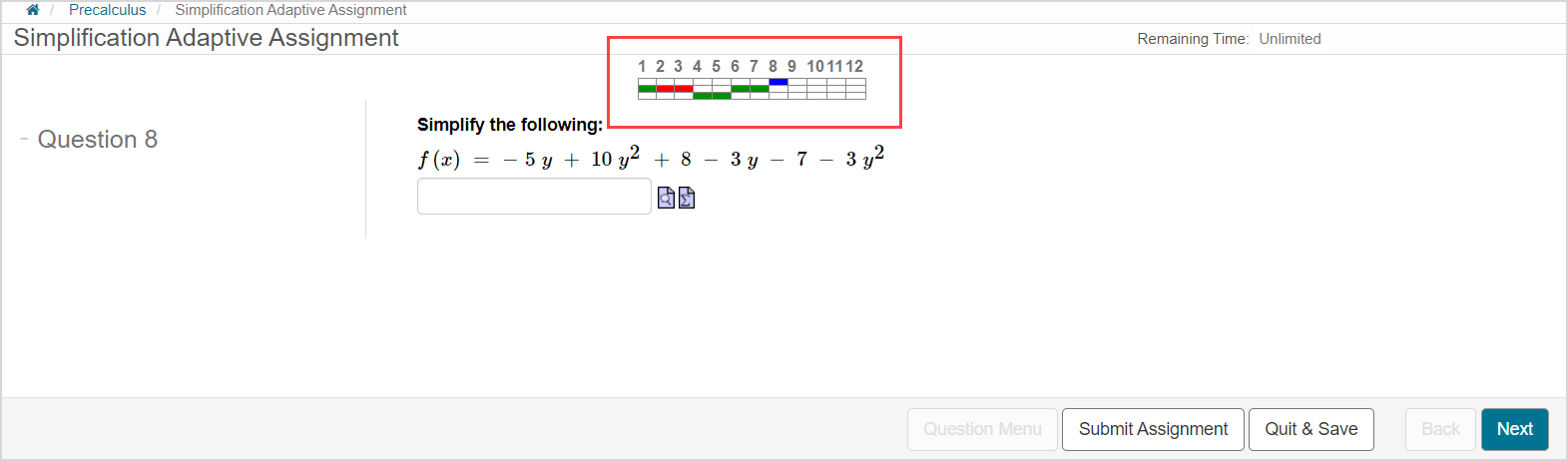
The progress graph indicates the following information:
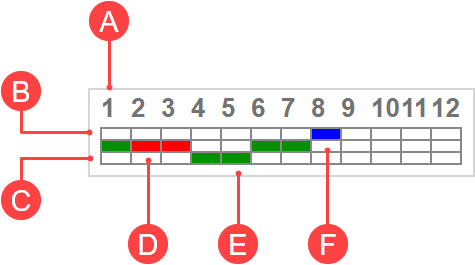
A. The question list within the adaptive assignment.
B. The branch with the highest difficulty level.
C. The branch with the lowest difficulty level.
D. A red cell indicates an incorrect response.
E. A green cell indicates a correct response.
F. A blue cell indicates the current question being attempted.
NOTE: The progress graph will also appear when the student reviews their branch performance summary and overall score on the adaptive assignment Grade Report page after exiting their attempt.
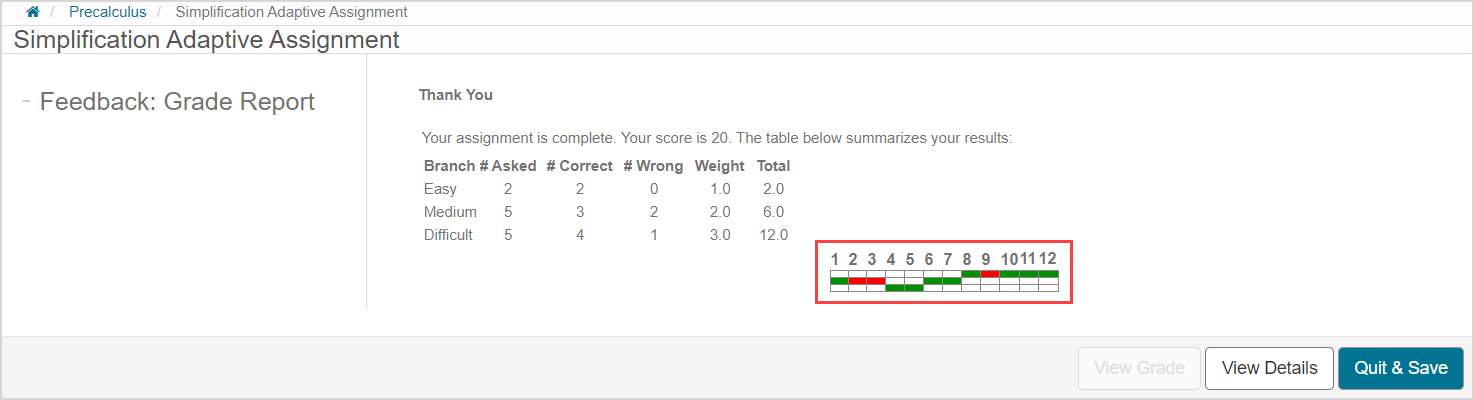
Does the student's overall score not match the sum of the branch scores? That's because a grade policy other than the basic grade policy was used.
- The only Feedback (After) messaging property that can be defined is Set Grading Message.
- This is the final grade feedback message that appears depending on the Show Final Grade property.

- A Passing Score can't be defined for an adaptive assignment (since grading is defined through the adaptive assignment policies).
NOTE: The student can review their grade calculation that's based on your selected grade policy when viewing their adaptive assignment results on the Grade Report page.