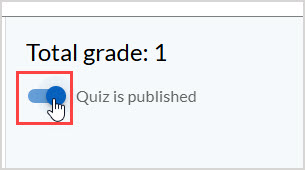Create an assignment with the new Quiz Designer
Jump to section
The new Quiz Designer provides an updated efficient interface for creating and editing homework or quiz assignments.
The Quiz Designer is only available through the Content Manager user interface (check out Use the Content Manager technology preview).
IMPORTANT: New Content Manager and Quiz Designer features are being rolled out in stages as a technology preview. Updates are planned on a schedule separate from other Möbius updates, and new features will be added and enabled when ready.
The Quiz Designer isn't currently compatible with any other assignments created or edited in the Assignment Editor.
When opening those assignments for editing in the Content Manager, you'll still be directed to the Assignment Editor (check out Edit an assignment).
Create a new quiz using the Quiz Designer
To open the Quiz Designer and create a new quiz:
Open the Content Manager (check out Access the Content Manager technology preview).
Click Create.
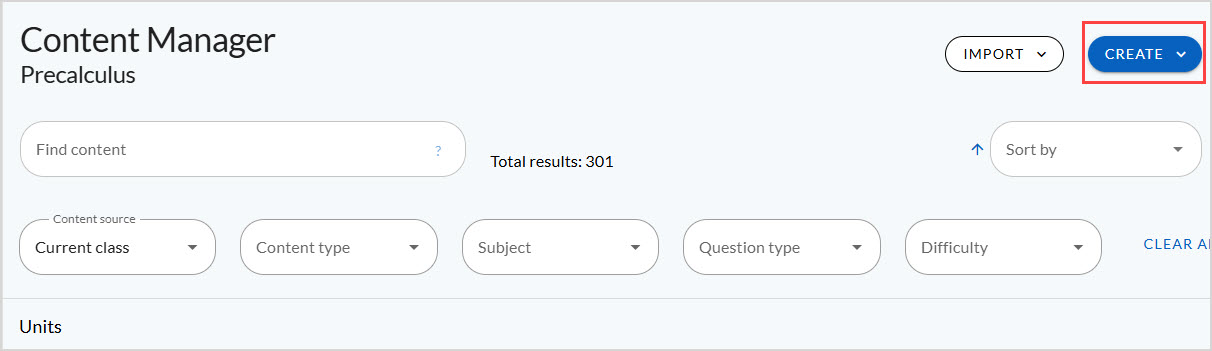
Select Quiz from the Create drop-down menu.

Enter the Quiz Name at the top of the page.

Add new questions to the quiz (check out Add questions to the quiz).
Click Save Quiz to save any changes to the quiz.
Add questions to the quiz
To create a new question for the quiz:
Select one of the question types listed under Add New.
TIP: Currently only multiple choice, multiple selection, and numeric questions are supported in the Quiz Designer; new features and question types will continue to be added as part of the technology preview rollout.
Write the question and answer:
For a multiple choice or multiple selection question, enter the Question text and the possible Answers; then select the correct option(s).
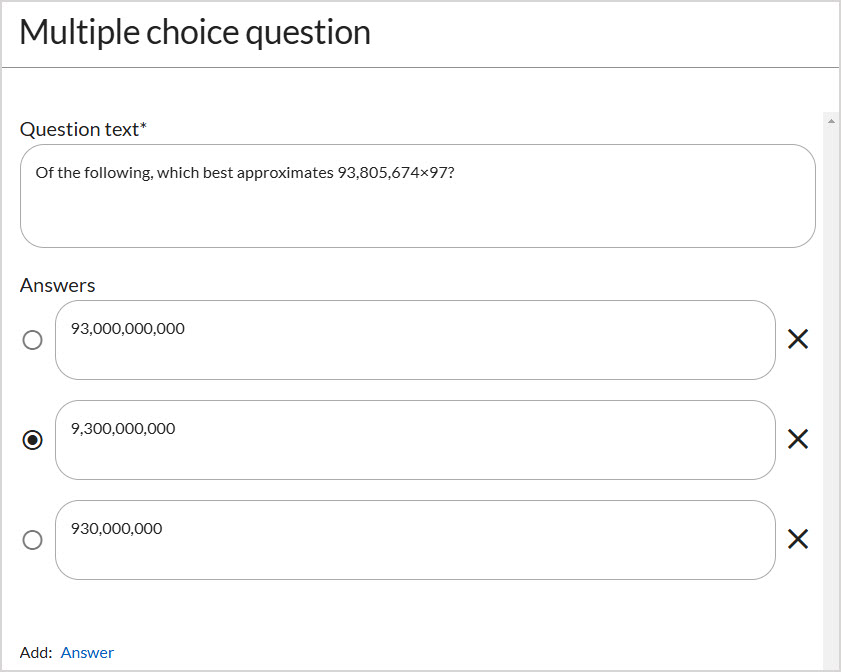
For a numeric question, enter the Question text, and the correct Answer as a number (with units if they're required of the student); then use the options on the right to control the Answer format and the accuracy of marking.
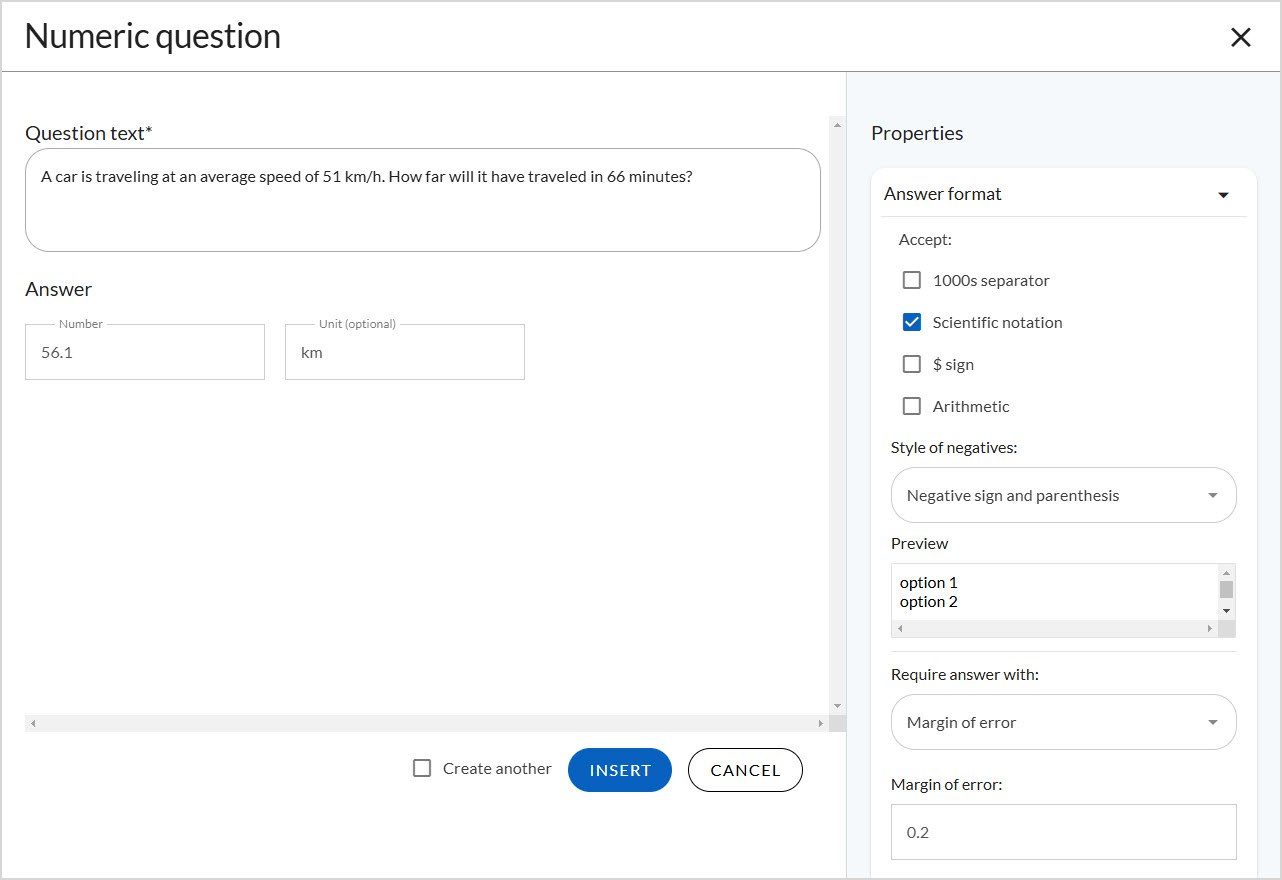
Click Insert to add the question to the quiz.
NOTE: After creating the question, click Edit to edit the question in place, or Delete to remove the question from the quiz (the question will still be available in the Content Manager).

Set quiz availability and publish
The following assignment settings can be controlled in the new Quiz Designer:
The Quiz is published toggle indicates if the quiz is available to students.