Submit a Möbius Grading assessment
When you access a Möbius Grading assessment from your course, the Möbius Grading external tool allows you to upload answers to and submit the assessment online.
TIP: Möbius Grading is integrated with your school's Learning Management System (LMS) (Example — Blackboard®, Brightspace®, Canvas™, Moodle™, etc.) as an external tool. This means all Möbius Grading work is accessed through your course in the LMS, and you don't need to log in separately.
Submit an assessment
To open and submit a Möbius Grading assessment:
Click the link in your LMS course corresponding to the Möbius Grading assessment.
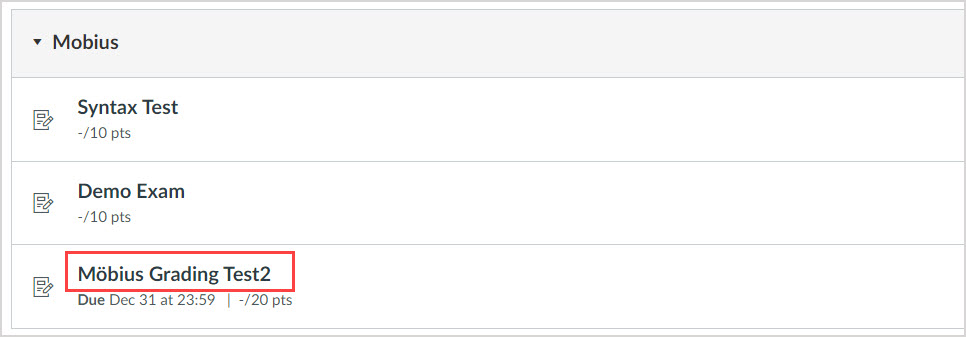
Upload files to answer the assessment questions (check out Upload files in a Möbius Grading assessment for more details).
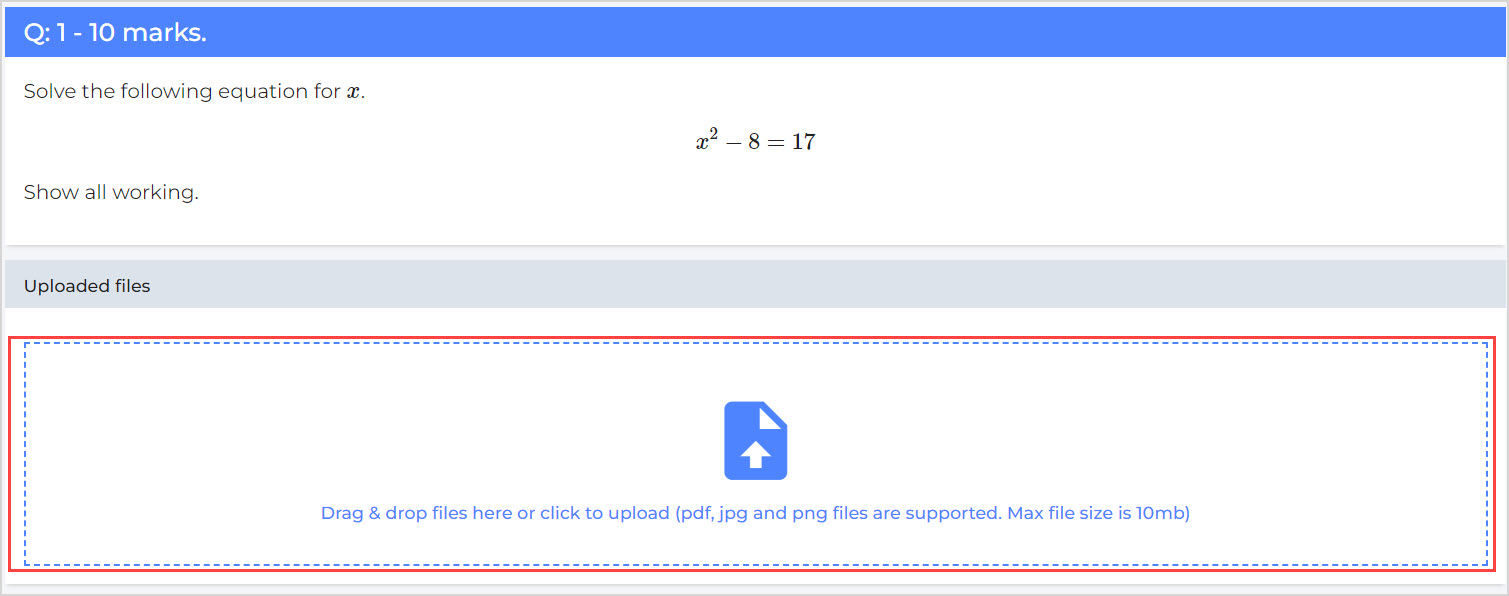
Click Submit to begin the submission process.
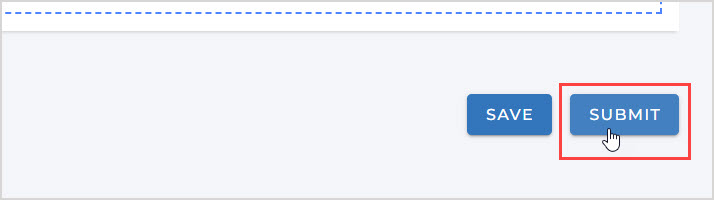
Check your submitted file(s) on the Confirm Submission screen, and ensure each file is uploaded to the correct question.
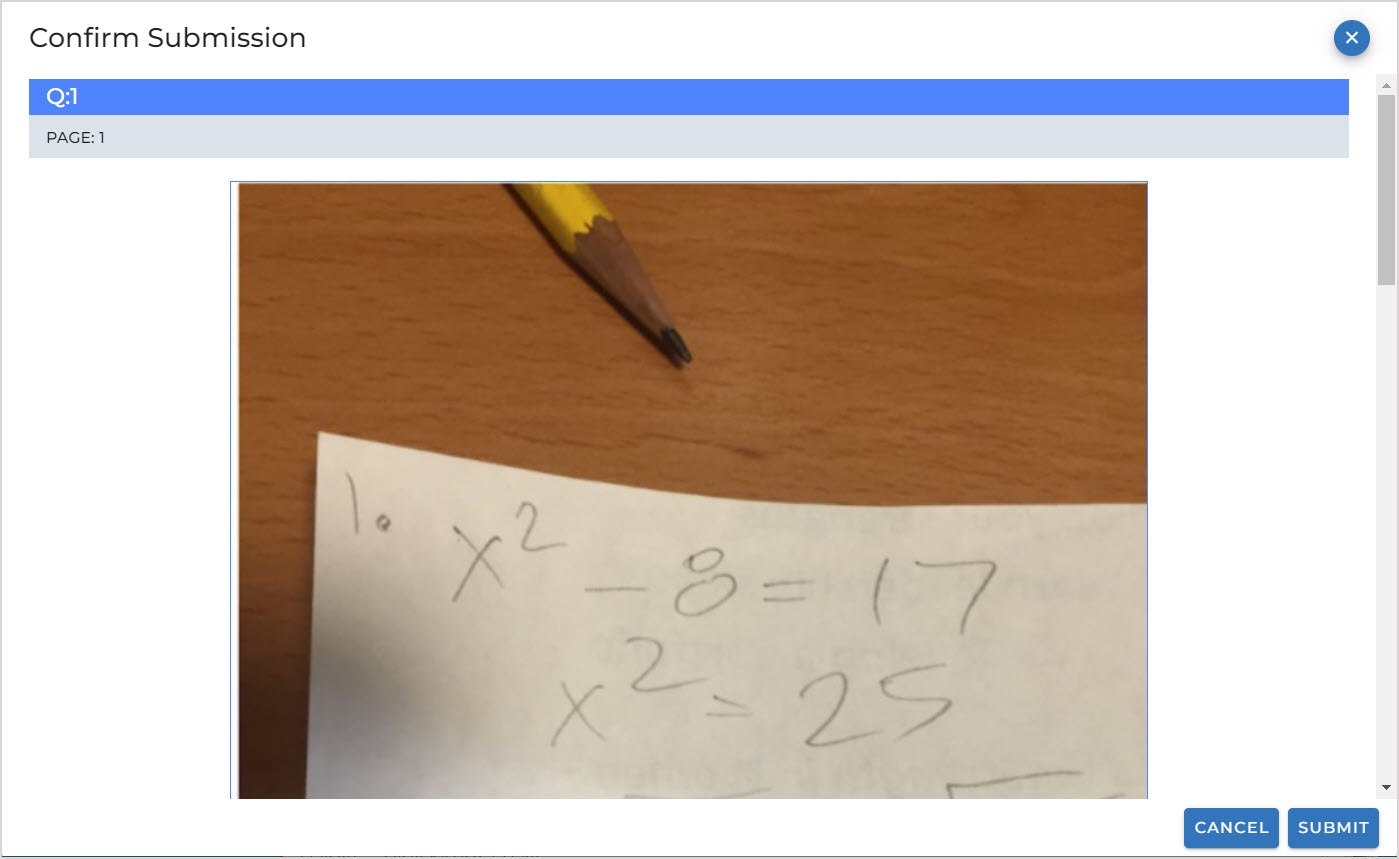
Click Submit on the Confirm Submission screen.
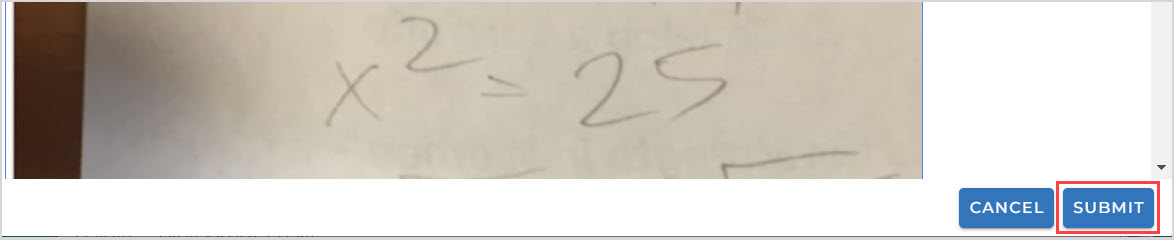
You'll see a message confirming that your assessment has been submitted.
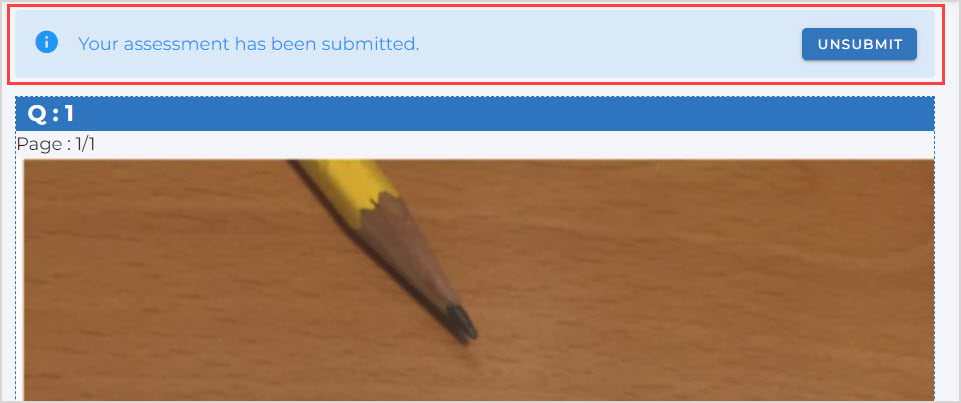
NOTE: If the due date has passed and late submissions are allowed, you'll see a message indicating that the assessment is overdue, and that late penalties may apply.
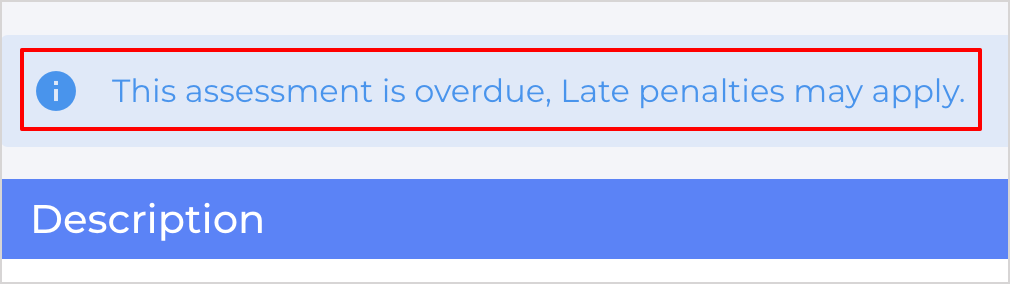
If the due date has passed and late submissions aren't allowed, you'll see a error message and you won't be able to submit. If you had previously saved files, they were automatically submitted on the due date.

Unsubmit an assessment
You can withdraw your submission and re-submit it again anytime before the due date for this assessment.
To unsubmit a Möbius Grading assessment:
Click the link in your LMS course corresponding to the Möbius Grading assessment that you've already submitted.
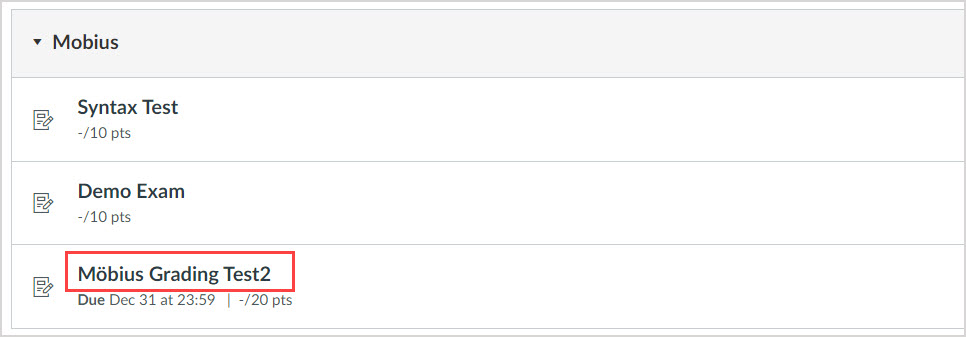
TIP: If your submitted assessment has already been graded, you'll see your final grades and feedback after clicking on the link. Check out View grades and feedback in Möbius Grading for more details.
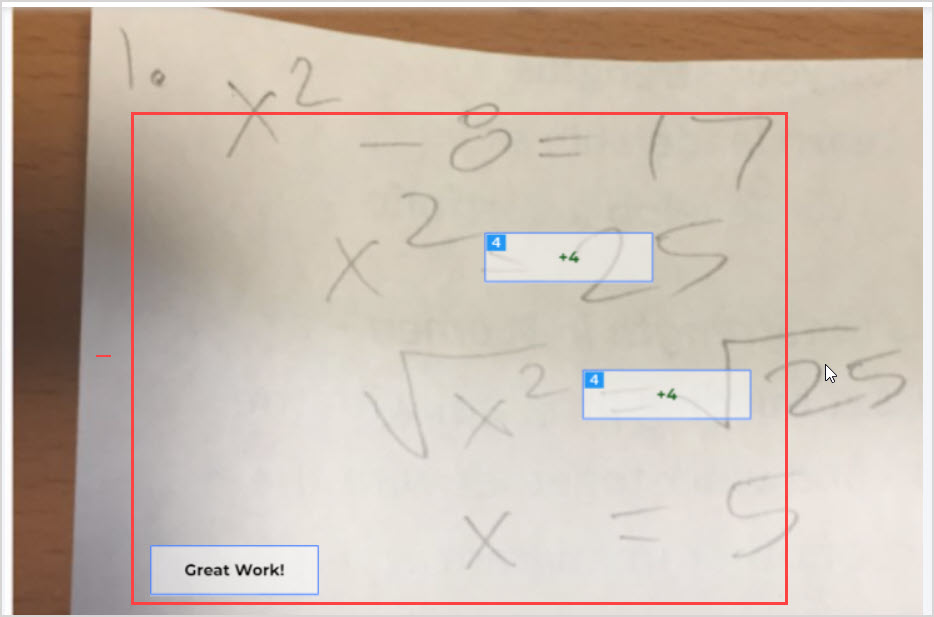
Click Unsubmit.
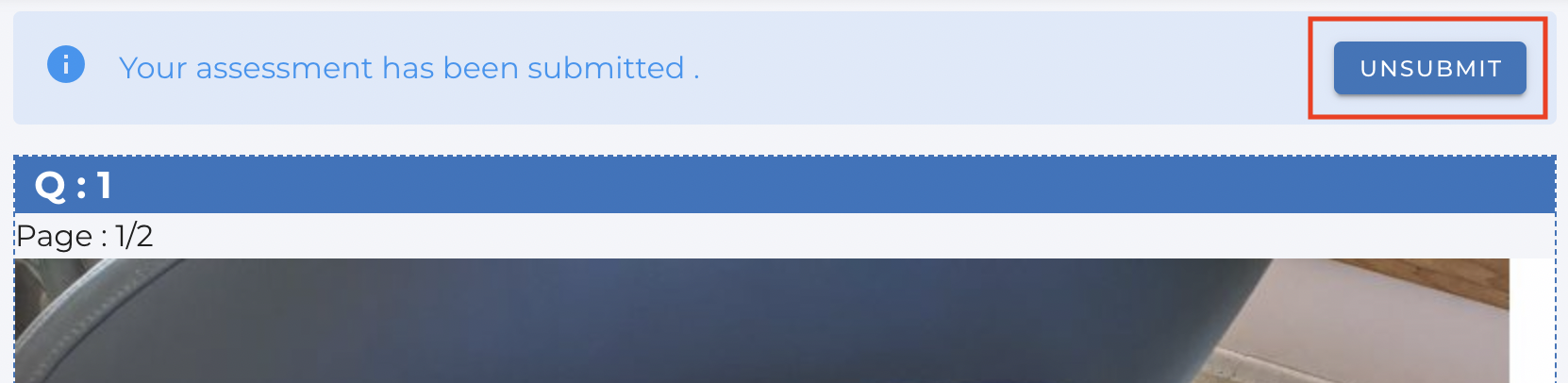
NOTE: If the due date has passed and late submissions are allowed, you'll see a message indicating that the assessment is overdue, and that late penalties may apply.
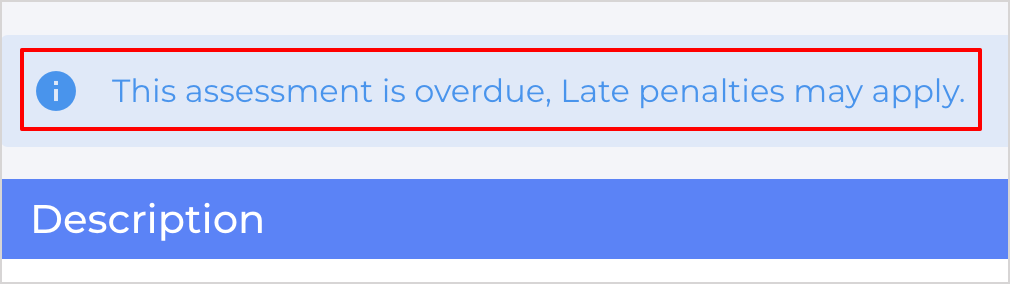
If the due date has passed and late submissions aren't allowed, you'll see a error message and you won't be able to unsubmit or edit your submission. If you had previously saved files, they were automatically submitted on the due date.

What's next?
Now you've submitted your assessment, you're ready for: