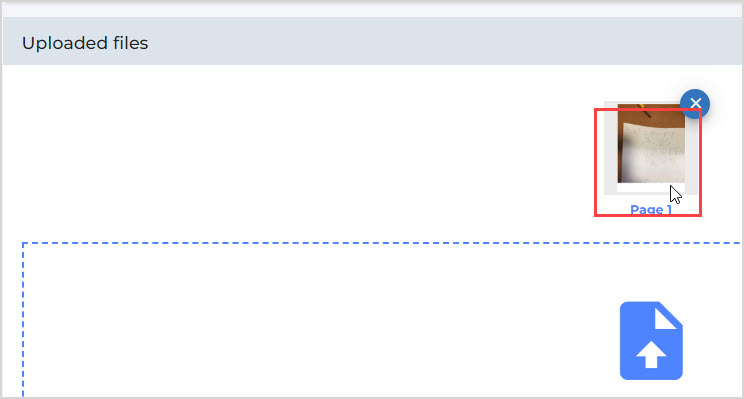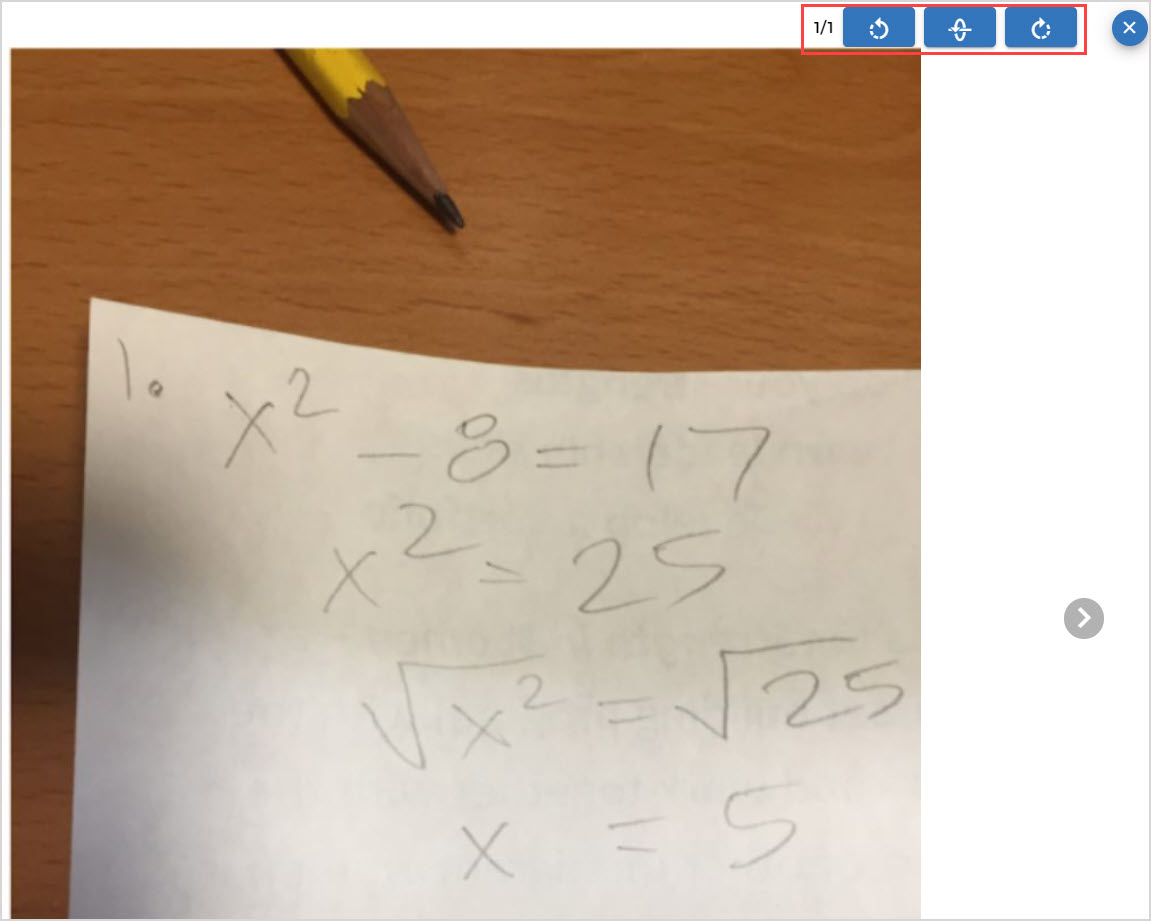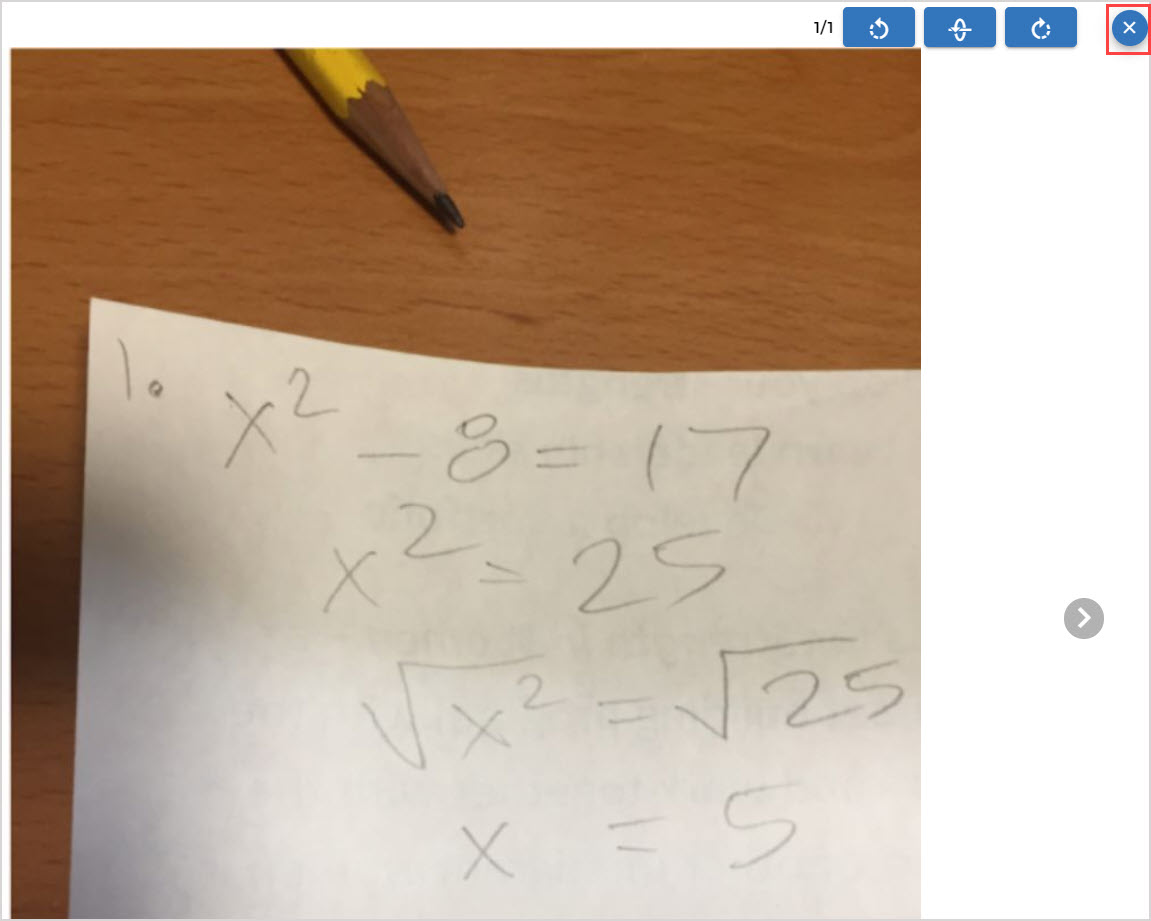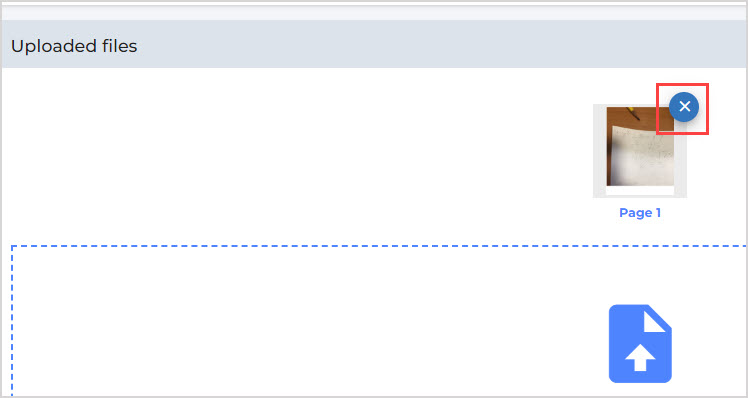Upload files in a Möbius Grading assessment
In Möbius Grading, you'll complete assessments by uploading the files of your submission for each question.
The files uploaded for the assessment may be computer-generated, or may be images or scans of your written work on paper.
TIP: Check out Submit a Möbius Grading assessment for how to open and submit your Möbius Grading assessment.
Upload files for a question
After opening the assessment, you can upload one or more files as submissions to each question.
NOTE: Consider the following restrictions when preparing a file for submission in Möbius Grading:
- The maximum size for a single file is 10 MB.
- PDF file format is accepted.
- Any image file format (Example — .jpg, .png, etc.) is accepted.
- It's recommended that images are in the portrait orientation, and that the image width doesn't exceed 2000 pixels.
- Files are automatically re-sized as part of the submission.
To upload files to a question:
Obtain the photo or scan of your submission, and save the file(s) to your device.

Click the link in your LMS course corresponding to the Möbius Grading assessment.
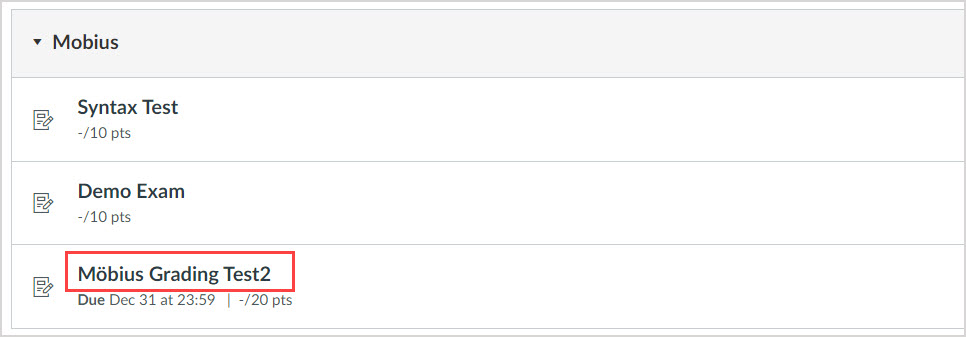
TIP: Möbius Grading is integrated with your school's Learning Management System (LMS) (Example — Blackboard®, Brightspace®, Canvas™, Moodle™, etc.) as an external tool. This means all Möbius Grading work is accessed through your course in the LMS, and you don't need to log in separately.
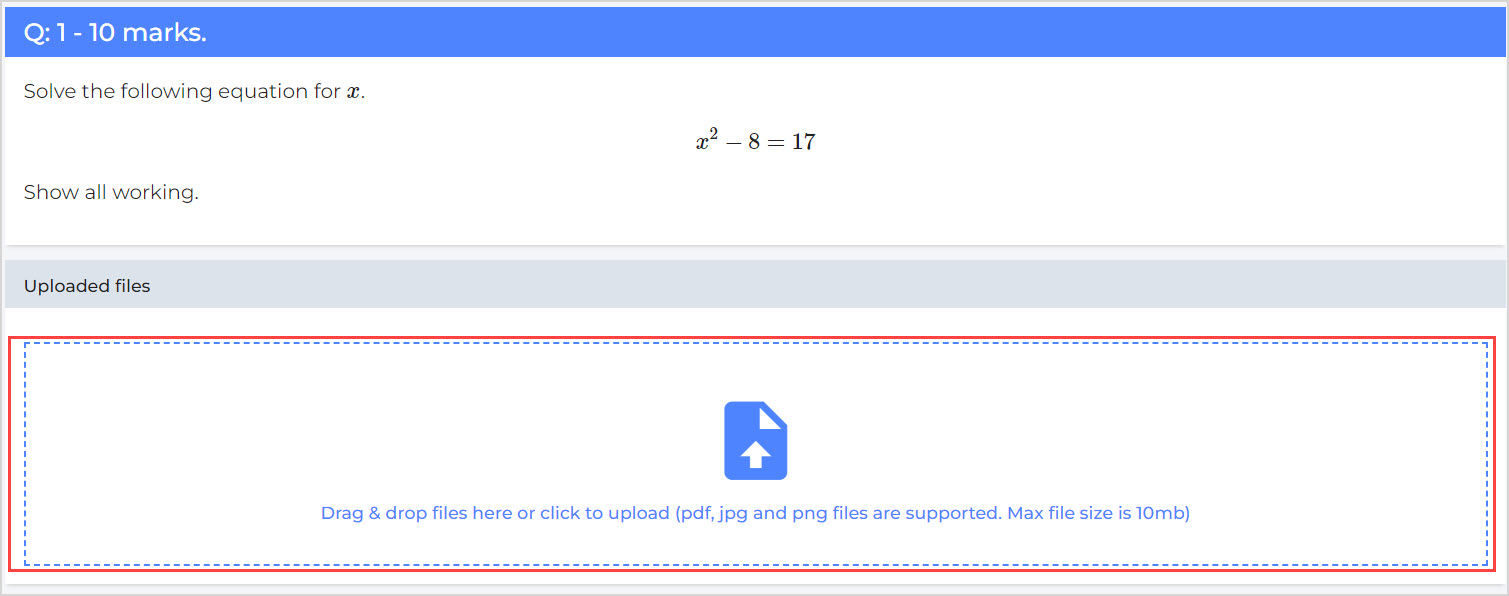
Navigate to the location of the scanned file(s) on your device and select them.
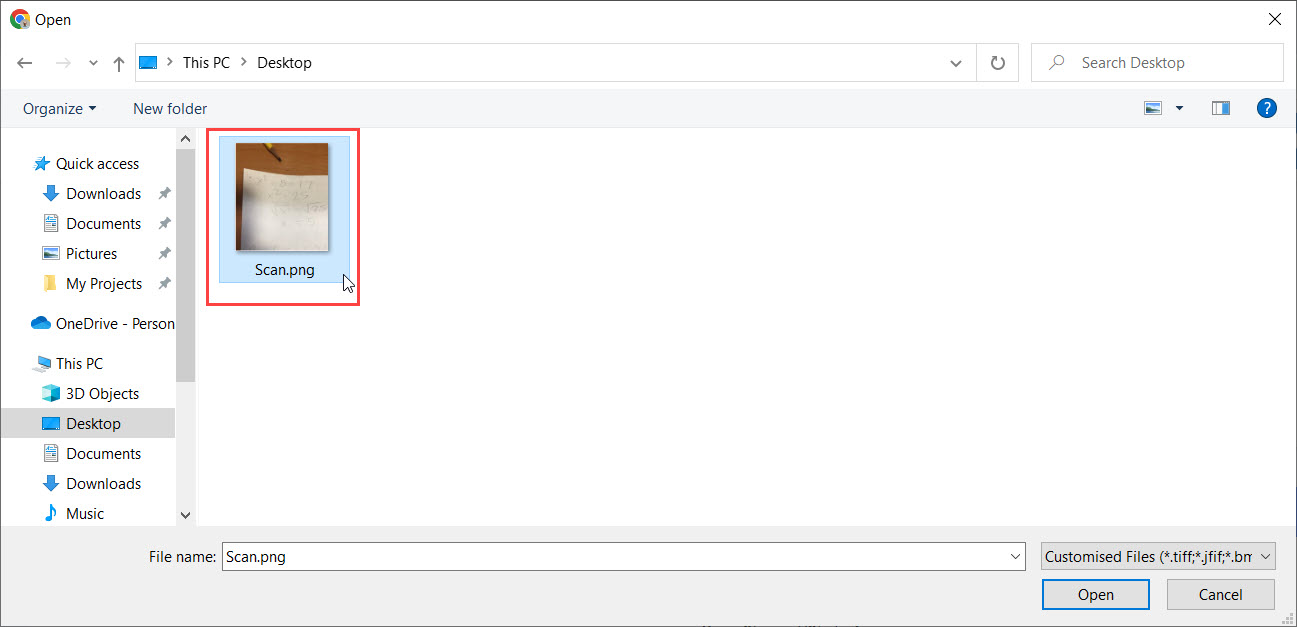
TIP: Depending on your device, you can also click-and-drag file(s) from the device file manager into the upload area.
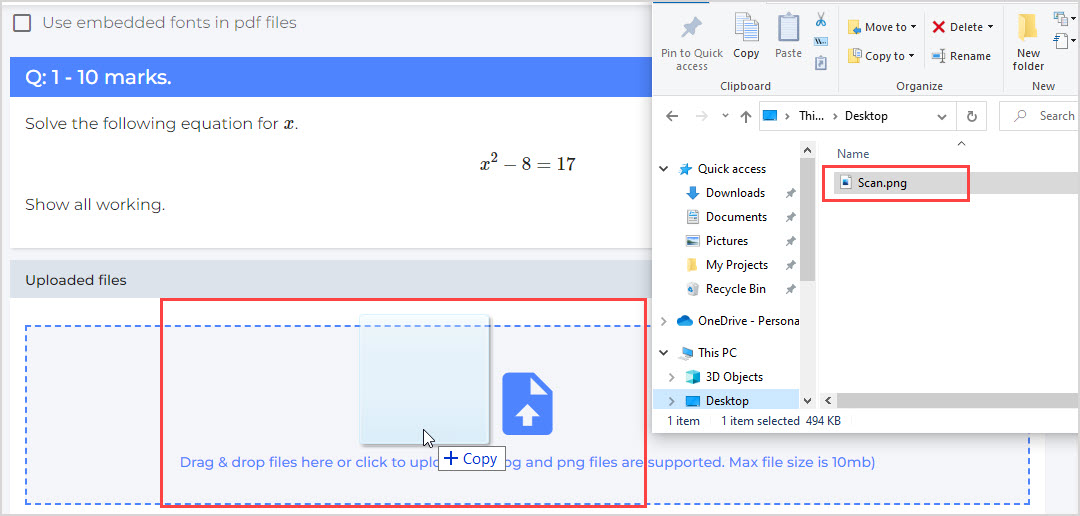
View the thumbnails for the scanned file(s) under the Uploaded files heading.
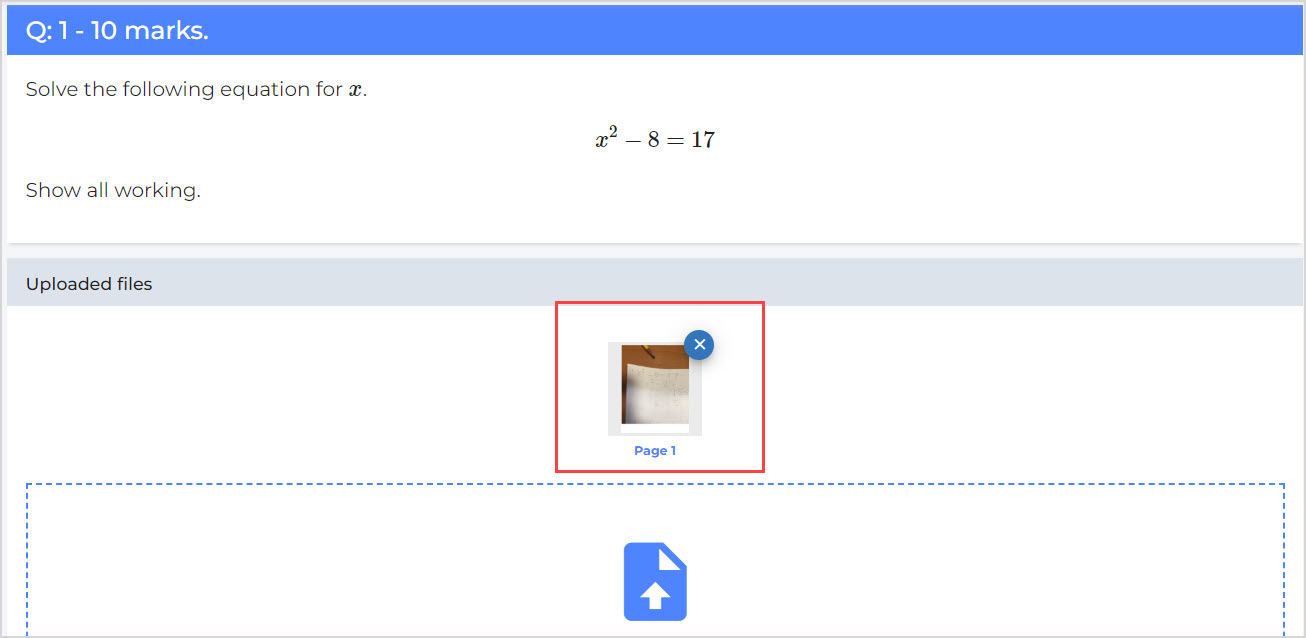
Click Save to finalize the upload and save your submission (check out Submit a Möbius Grading assessment for more details on submitting the assessment).
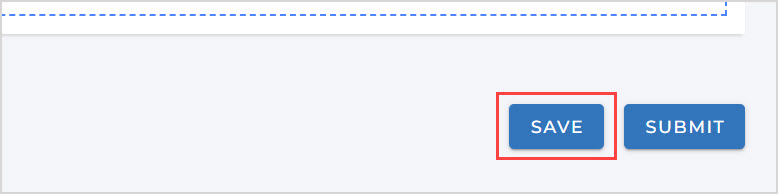
NOTE: After clicking Save, files are stored in your assessment and will be automatically submitted for you once the due date has passed.
Modify uploaded files for a question
You can change the orientation of uploaded files or remove an uploaded file at any time before submission of the assessment.
TIP:Remember to click Save once you're done, to finalize any edits you've made.
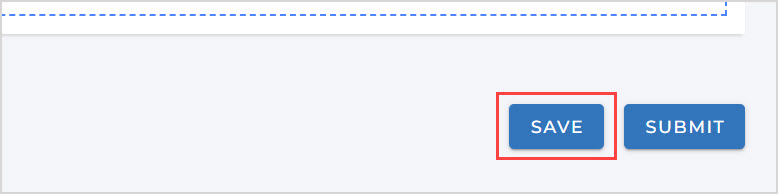
What's next?
Once you've added files for each question, you're ready for: