View my students' grades as a Grade Report
After you have created a Grade Report, you can use it to view your students' overall calculated grades.
A Gradebook search is used to view your students' grades as a Grade Report.
Use a Grade Report
To use a Grade Report to view your students' calculated overall grades:
Click Gradebook on the Class Homepage.

Click Grade Reports.

Select the Grade Report in the Select Grade Report pane that you want to use to view your students' grades.

Select which class you want to use to view the Grade Report using the Filter Results pane.

TIP: The parent class and all associated child classes will appear in the Classes list. You can select more than 1 class for viewing the Grade Report. Press Ctrl (![]() ) and continue to select other classes to select more than 1 class or child class.
) and continue to select other classes to select more than 1 class or child class.
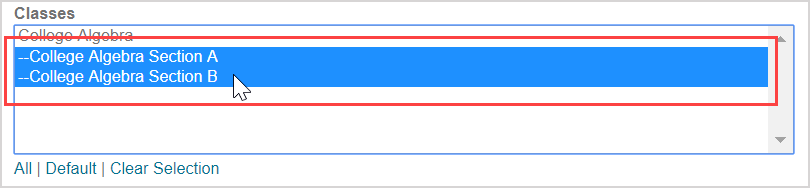
Alternatively, you can:
- Click All to select all of the classes in the Classes list.
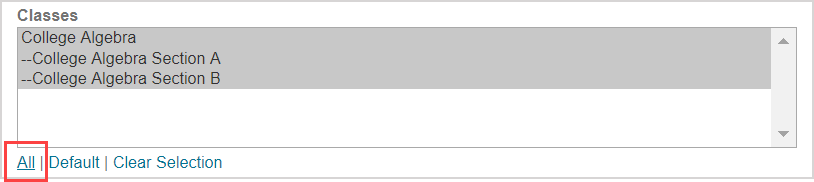
- Click Default to only select the parent class in the Classes list.
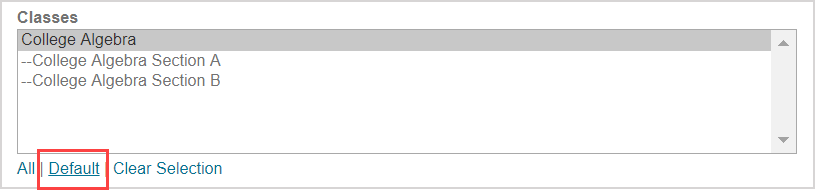
- Click Clear Selection to deselect all classes in the Classes list.
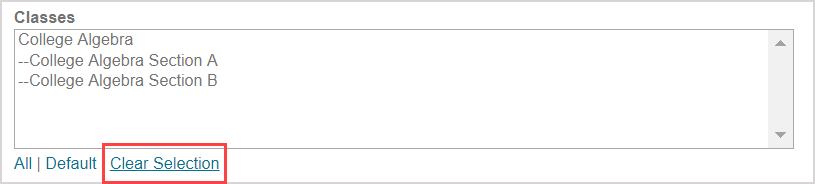
(Optional) Customize the data fields beyond the default settings that control what information is displayed on your Grade Report. Check out Use additional Gradebook search criteria.
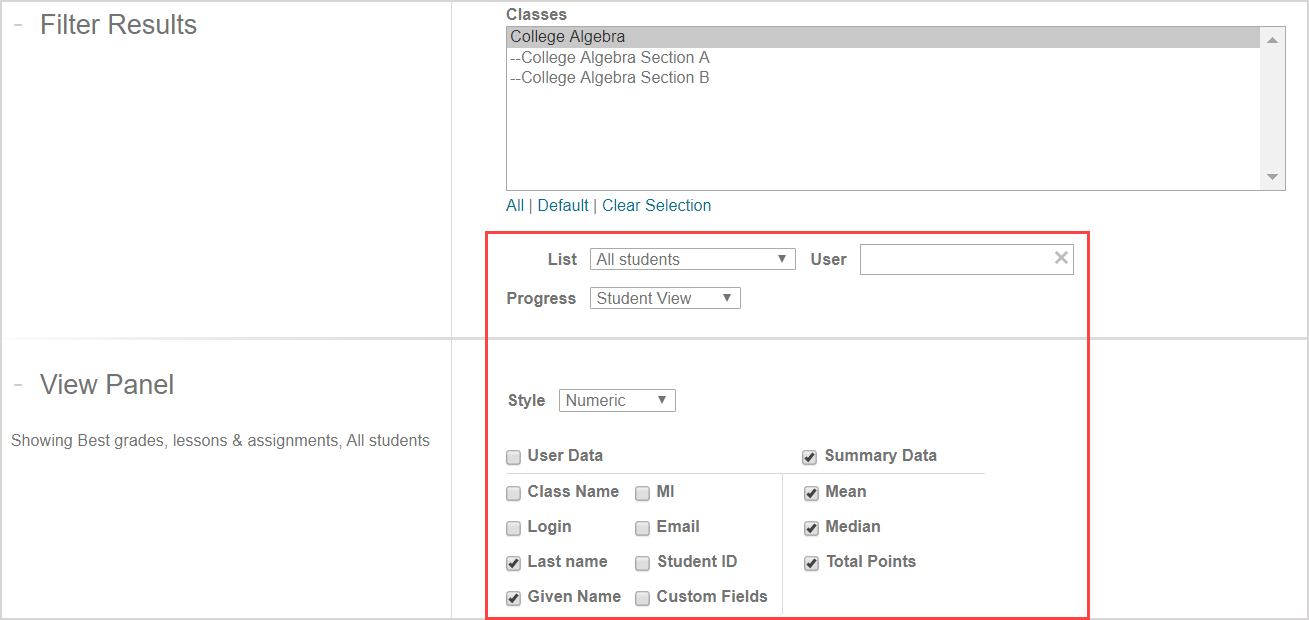
Click Load.

View the Grade Report:
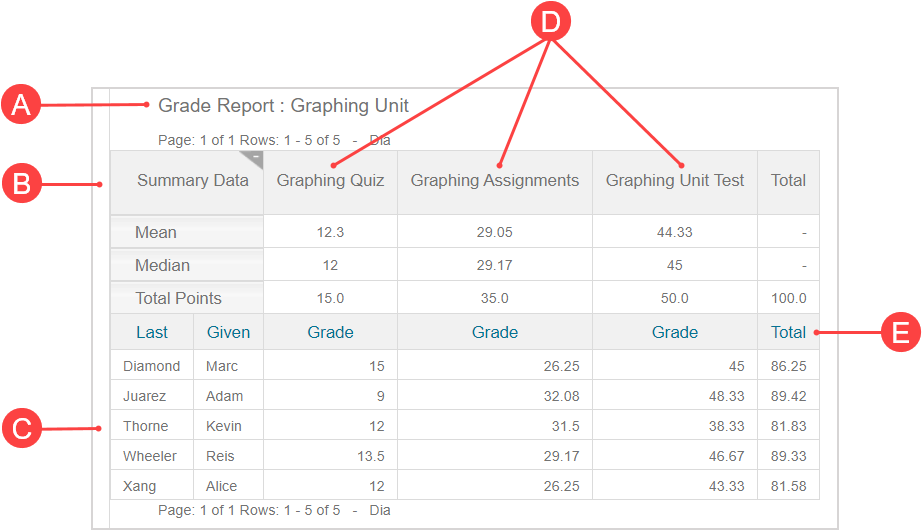
A. Grade Report name — Title of the Grade Report that was selected to be viewed.
B. Summary Data — Default statistical data (can be customized at step 5).
C. User list — List of users with their respective grades achieved for each Report Group.
D. Report Groups — Reports Groups contained in the Grade Report with their respective statistics and user grades.
E. Total — Overall grade calculation using the Report Group grades for each user within the Grade Report.
TIP: Customize what data is displayed in the Grade Report beyond the default display at step 5. If you modify an option from step 5 after loading your Grade Report (Example — you decide to change the grade style to percentage instead of numeric), click Load again to refresh the Grade Report display.
TIP: After clicking Load, a read-only summary of the Report Groups that are within the Grade Report are visible in the Report Groups pane.
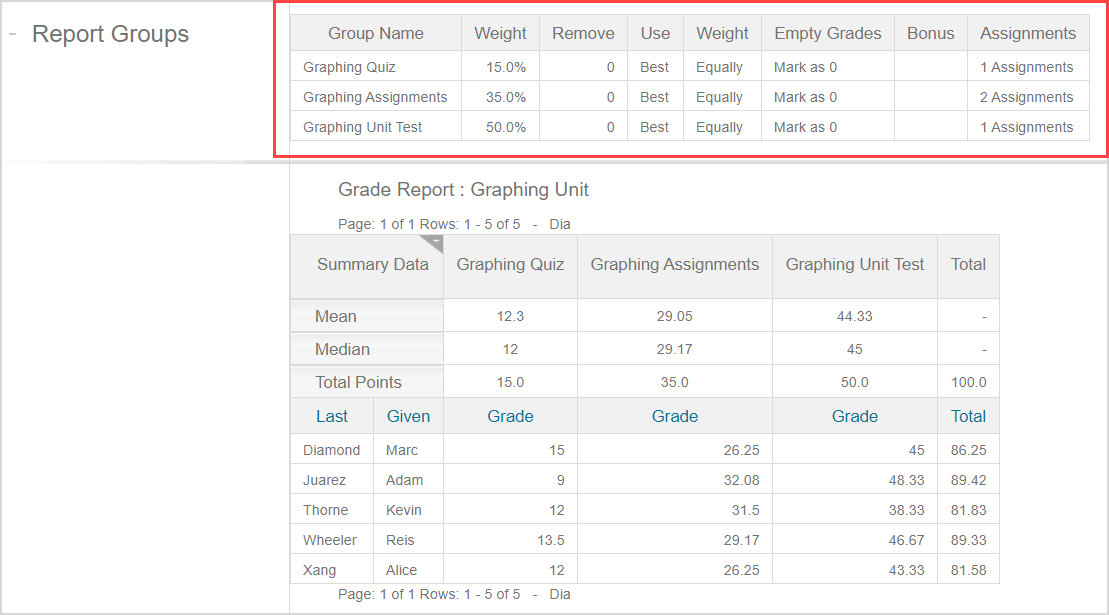
TIP: Manually define the number of rows that you want to view in the Rows field if you don't want to use the default value of 20 rows.

Click Load again to reload the Grade Report to display your defined number of result rows.

TIP: You can export the loaded Grade Report as a CSV file by clicking Export to CSV.
