Submit grades for an individual external activity
If you don't want or need to bulk import external grades and activities using an external grade file (Example — .csv or .tsv file), you can manually enter grades for a single external activity into Möbius, and then submit them to the Gradebook.
External activity — An activity that was completed outside of the Möbius platform (Example — a quiz completed on paper, an oral presentation, etc.).
To submit external grades into Möbius without using an external grade file, you have to create a new external activity in Möbius.
TIP: An external grade file is ideal if you are continually adding external grades and activities to your Gradebook, or you have many external grades and activities to upload at once. Check out Bulk import of external grades.
Submit your students' grades
To submit your student' grades for a single external activity:
Click External on the Class Homepage.

Click External & Rubrics.
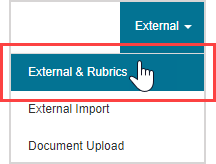
Ensure Create new assignment... is selected from the Choose Assignment drop-down list.

NOTE: External activities are usually assignments.
TIP: Click Reset at anytime during your inputting to reset all entry fields.
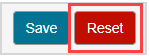
Enter the name of the activity that was completed outside of Möbius in the Assignment Name field.
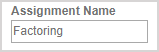
Enter the total points achievable for the activity that was completed outside of Möbius.

TIP: If you want to apply a rubric table to your new external activity, select a it from the list of available rubric tables.
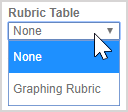
This causes your Total Points field to become a read-only value based on the selected rubric table. Check out Apply a rubric table to learn how to grade your students' external activities using a rubric table.
Enter the minimum passing score for the activity that was completed outside of Möbius.

Enter the achieved score for each of your students for the activity that was completed outside of Möbius.

TIP: Use the User Search field in the External Assignment pane to quickly locate a specific student in the grade list. Start typing either the student name or ID and the results will automatically refine based on your entry.

TIP: You can add a comment in the Comment field. These comments are only visible to you.

Click Save to submit the external grades and activity name to the Gradebook.
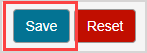
A confirmation message appears that the external assignment was saved successfully. The entered grades have also been submitted to the Gradebook.
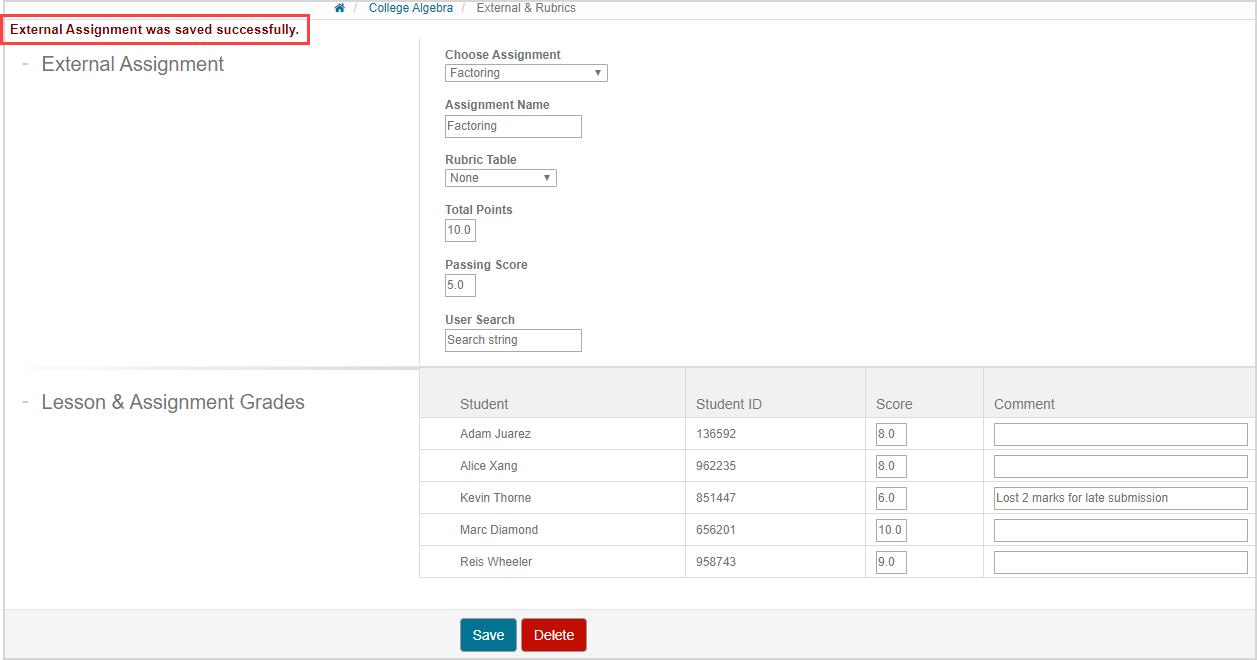
IMPORTANT: Clicking Delete on the External & Rubrics page deletes the entire activity and its grade records from the Gradebook. If you want to perform this deletion and this activity is included in a Grade Report, you must first remove it from the Report Group. Check out Edit a Grade Report.