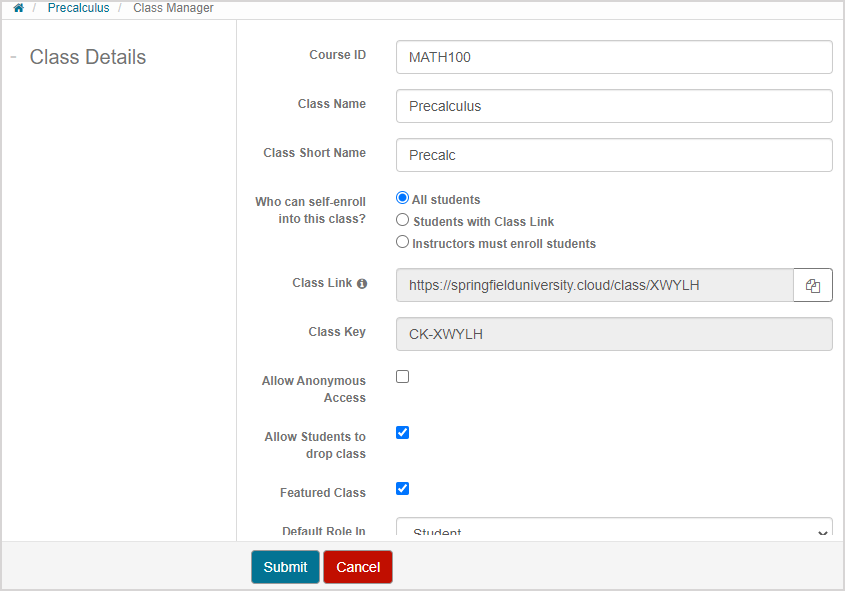View the classes in my organization (instructor)
Jump to section
As an instructor, you can view all of the classes within your organization using the List Classes option from the Class Manager menu..
NOTE: As an instructor, you can view the list of all classes within your organization. However, you can only access:
- Active classes that you're enrolled in as an instructor.
- Previously deleted classes that you were enrolled in as an instructor.
You can then perform the following tasks on any of the classes from the class list that you're enrolled in as an instructor:
- Be navigated to the Class Homepage
- View the class information
- Edit the class
You can also restore any previously deleted classes that you were enrolled in as an instructor.
The classes within your organization are displayed in the Tree View.
NOTE: The Tree View indicates parent class and child class relationships through branching. Example — Introduction to Calculus B is a child class of the parent class Introduction to Calculus.
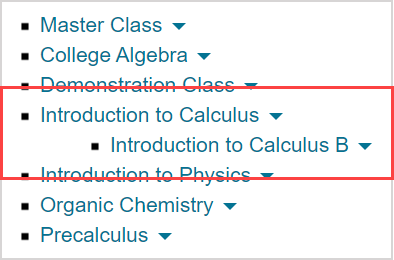
View the list of classes
To view the classes within your organization as an instructor:
Click Class Manager on the System Homepage.

Click List Classes.
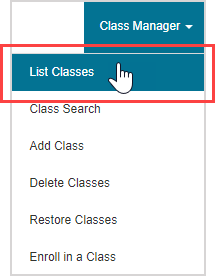
All of your organization's active classes are displayed as a branching Tree View.
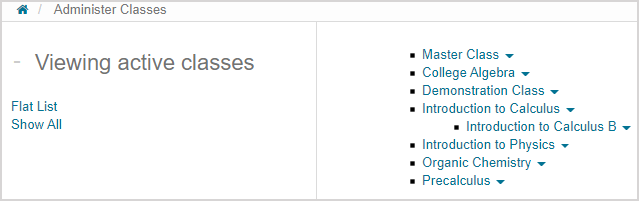
TIP: Click Show All to view all of your organization's active classes and deleted classes.
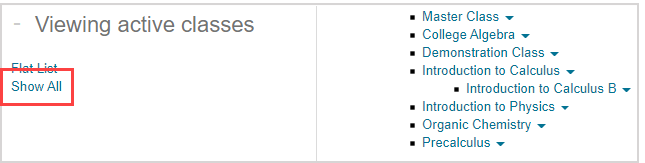
Deleted classes are indicated with the deleted icon![]() .
.
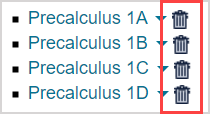
Click Show Active to return to viewing only your organization's active classes.
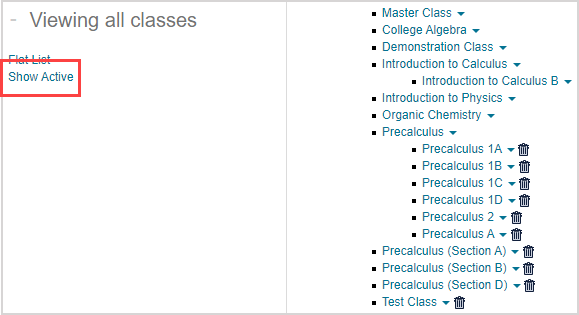
TIP: Click Flat List to view your organization's classes with the Flat List view. You can then perform a class search from the Flat List view. Check out Search for a class (instructor).
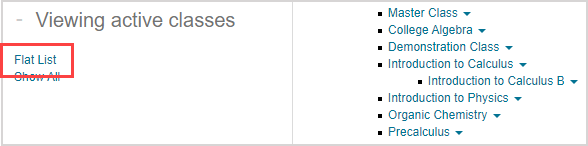
Click the class arrow
 of one of your classes to reveal the options available for that class.
of one of your classes to reveal the options available for that class.
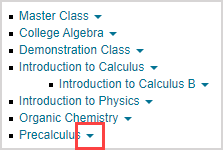
TIP: Click a class arrow of a previously deleted class that you were enrolled in as an instructor to restore the class. Check out Restore a deleted class.
of a previously deleted class that you were enrolled in as an instructor to restore the class. Check out Restore a deleted class.
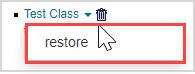
Click on what you want to do with the selected active class:
- Homepage — Be navigated to the Class Homepage.
- Info — Be navigated to the Class Details page.
- Edit — Be navigated to the Edit Class Details page.
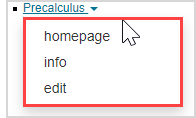
You can freely explore and edit your class as needed after selecting Homepage, Info, or Edit at step 5.