Connect Möbius to Blackboard
Jump to section
Register Möbius in Anthology Developer Portal
Register Möbius tool in Blackboard Learn
Add the Blackboard Learn configuration to Möbius
The Blackboard Learn® Learning Management System can be connected to Möbius using LTI 1.3 integration.
Möbius and Blackboard Learn® administrators can follow these instructions to set up a new connection between their Learning Management System to Möbius.
IMPORTANT: Blackboard allows only one tool pointing to a specific Möbius site. The migration process that Blackboard implemented can break your existing Möbius LTI 1.1 tool configuration. Additional information to help avoid this has been provided below at important steps of the setup process.
View my Möbius LTI data
Your Learning Management System will require you to provide data that's specific to your Möbius site.
Check out View my Möbius LTI data for details on how to obtain this data.
Register Möbius in Anthology Developer Portal
Before adding an LTI Advantage tool to Blackboard Learn, first it must be configured in the Anthology Developer Portal located at https://developer.blackboard.com/.
To register your Möbius site application in the Developer Portal:
Log in to the Developer Portal.
Under the My Applications tab, click Register a REST or LTI application.
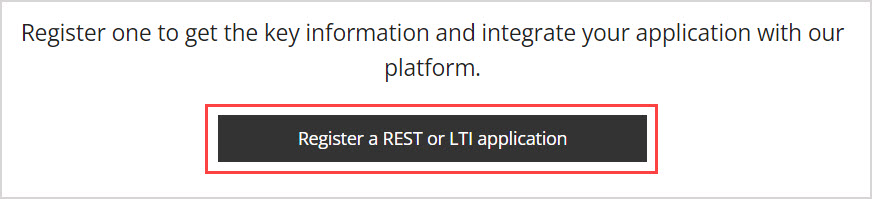
TIP: If you already have applications registered, you'll see a table on the My Applications tab. Click Add to register your Möbius site application.
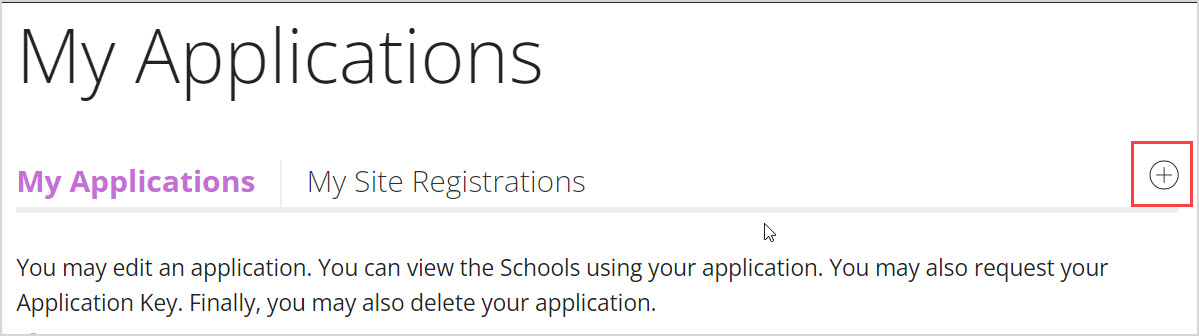
Complete the fields on the Register a new application page:
- Application Name: Enter a unique name for the new key (Example — Möbius MyInstitution).
- Description: Enter a description (Example — Möbius LTI tool for MyInstitution).
- Domain: Enter the domain of your Möbius site (Example — myinstitution.mobius.cloud).
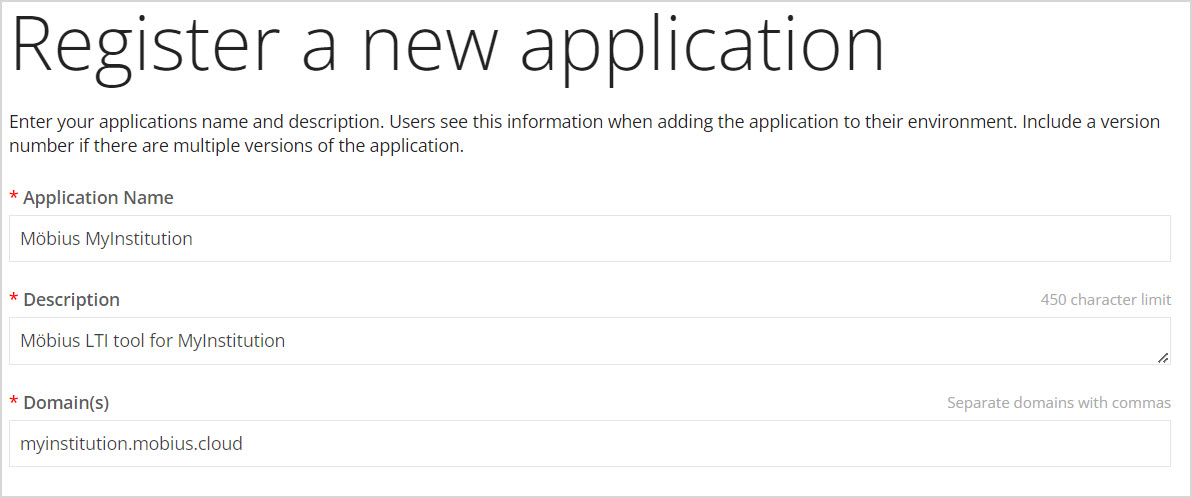
IMPORTANT: To migrate an existing LTI 1.1 tool and maintain functionality of existing links, you'll need to ensure the Domain from your existing tool in Blackboard is added to the Domain field (multiple domains must be separated by commas).

Enable the My integration supports LTI 1.3 radio button and complete the following fields:
- Login Initiation URL: Enter the Initiate Login URL value attained from View my Möbius LTI data.
- Tool Redirect URLs: Enter the Redirect URI value attained from View my Möbius LTI data.
- Tool JWKS URL: Enter the Public JWK Set URL value attained from View my Möbius LTI data.
- Signing Algorithm: Select RS256 from the drop-down list.
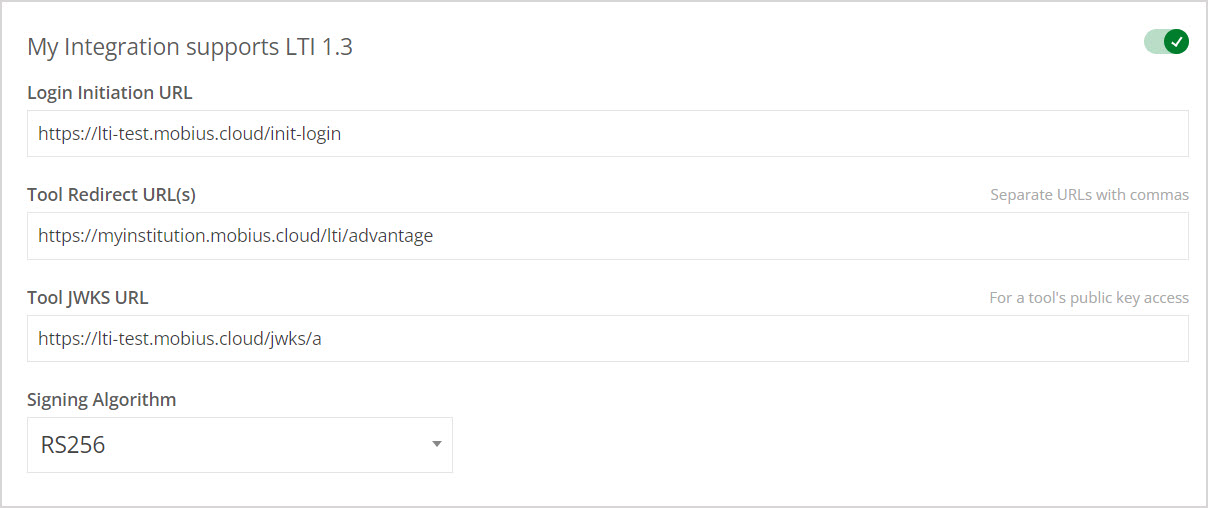
IMPORTANT: To migrate an existing LTI 1.1 tool and maintain functionality of existing links, you can add the Tool URL from your existing tool in Blackboard to the Tool Redirect URLs field (in addition to the new value attained from View my Möbius LTI data).
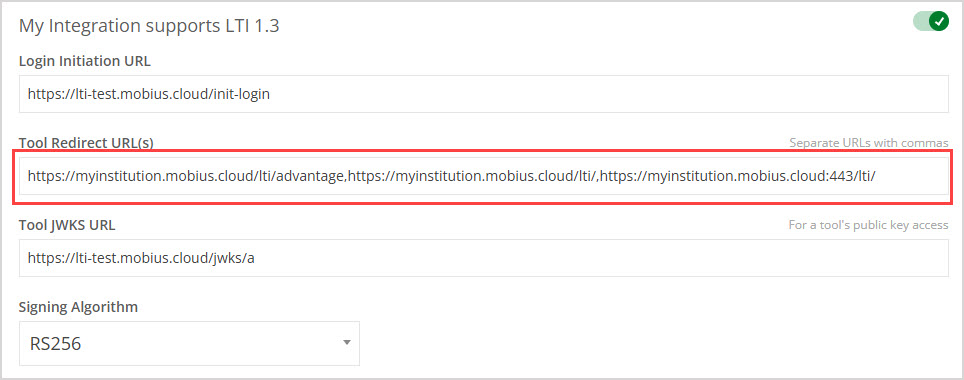
Click Register Application.
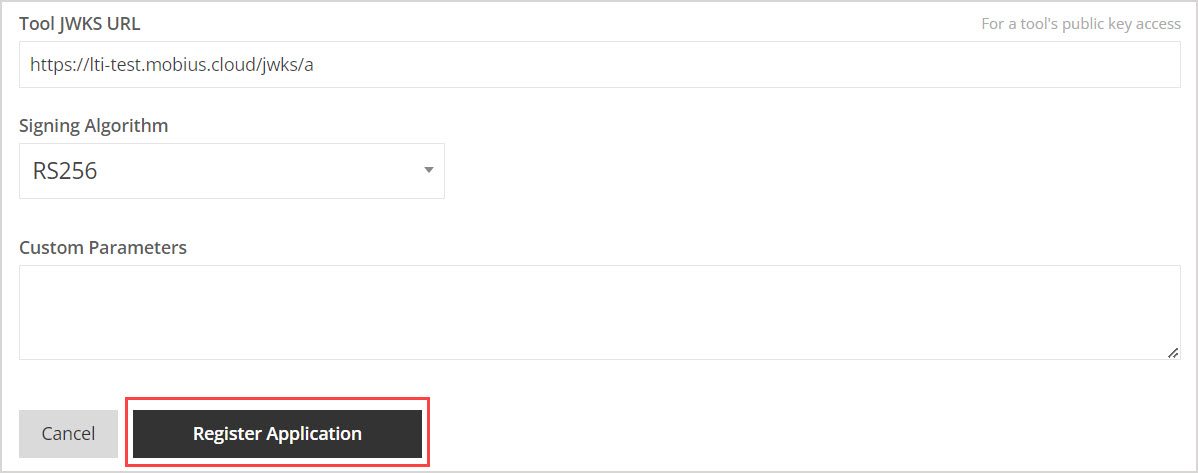
The details of your new LTI application will be displayed under My Applications. Copy the Application ID for the next steps of the setup process.
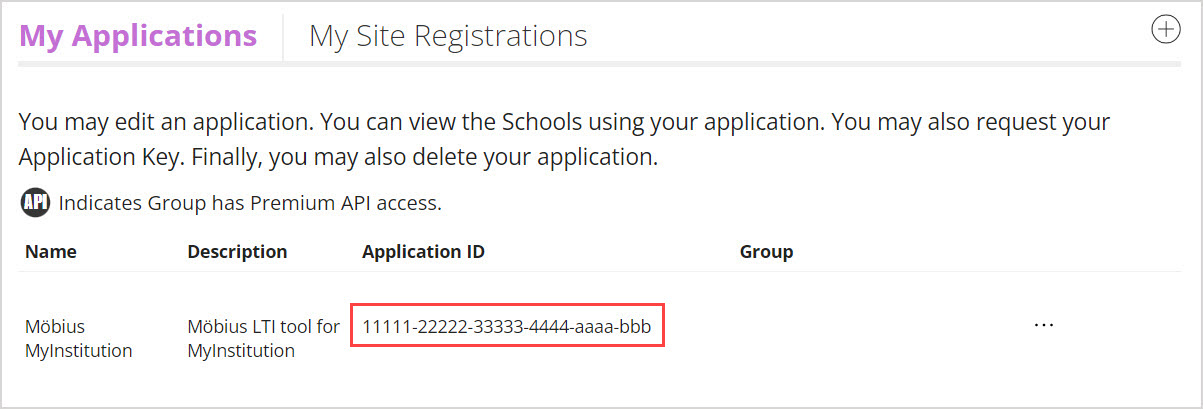
Click the menu button next to the name of the new LTI application, then select Edit. Copy the Issuer, Public keyset URL, Auth token endpoint and OIDC auth request endpoint values for the next steps of the setup process.

Register Möbius tool in Blackboard Learn
The Application ID from the Developer Portal is used to register the Möbius LTI Advantage tool in Blackboard Learn.
IMPORTANT: Blackboard Learn allows only one tool pointing to a specific Möbius site. If Möbius is already registered as an LTI 1.1 tool in your Blackboard Learn site, you'll be prompted to migrate your existing tool configuration.
To register the LTI Advantage tool in Blackboard Learn:
Open the Administrator Panel in Blackboard Learn.
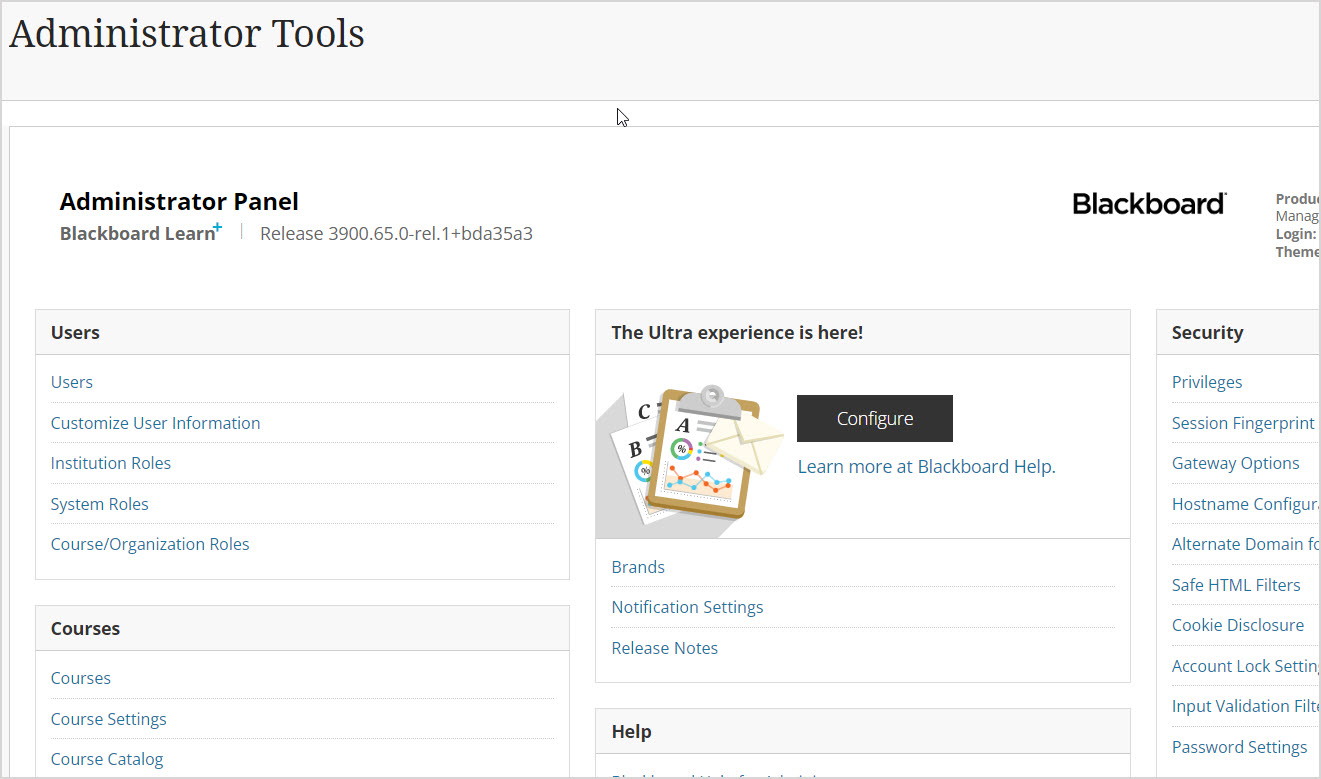
Under the Integrations heading, click LTI Tool Providers.
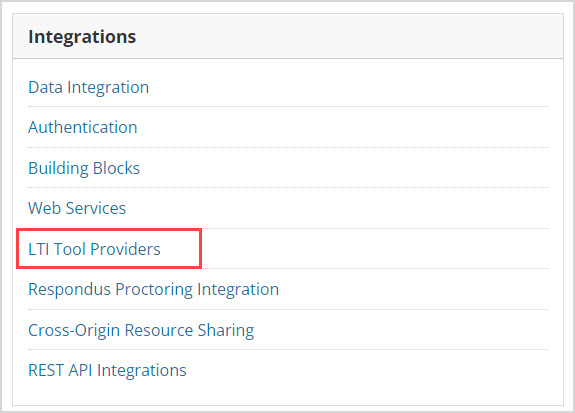
Click Register LTI 1.3/Advantage Tool.

Enter the Application ID attained at Step 6 in the Client ID field.
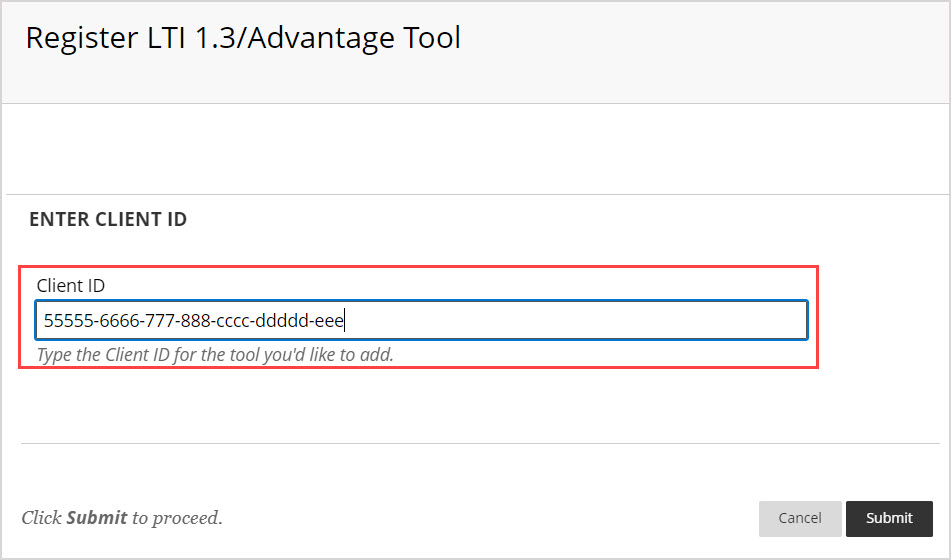
Click Submit.
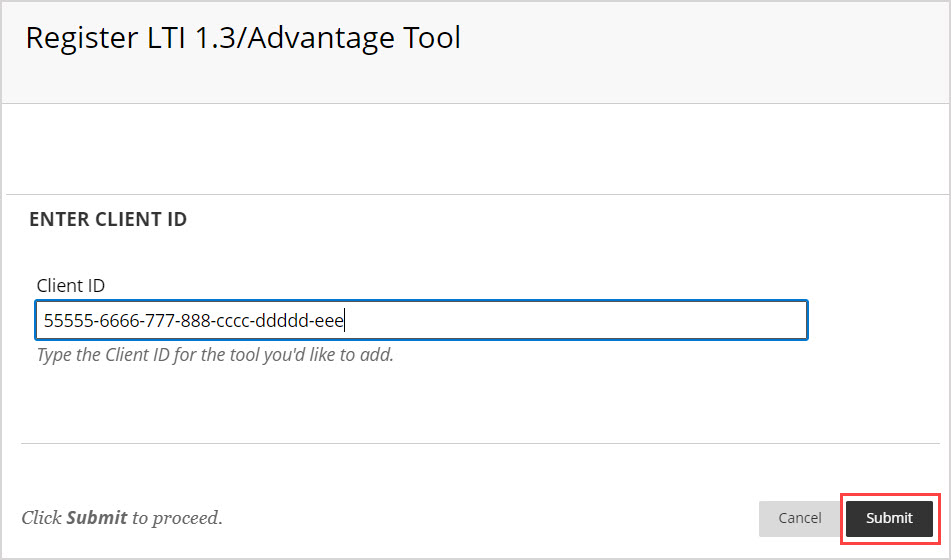
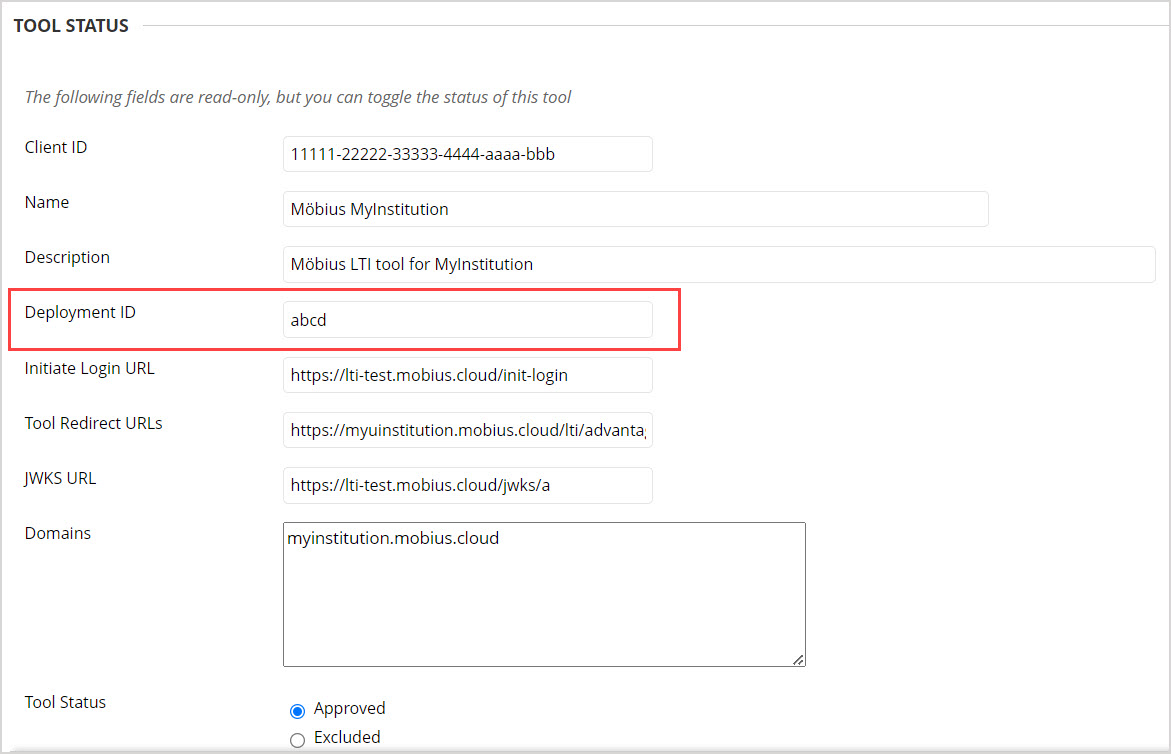
Set the following options under Institution Policies:
- User Fields to Send: Check the Role in Course, Name and Email Address items.
- Allow grade service access: Select Yes.

Click Submit.

Add the Blackboard Learn configuration to Möbius
To add the completed Blackboard Learn LTI 1.3 configuration details to Möbius:
Click Add Configuration on the Edit LTI Configurations page in Möbius.

TIP: Check out Add an LTI configuration to Möbius for more details on getting to this page in Möbius.
Complete the fields in the Add LTI 1.3 Configuration window:
- Platform ID: Enter the Issuer value attained from Developer Portal in Step 7.
- Deployment ID: Enter the Deployment ID value attained from Blackboard in Step 13.
- Client ID: Enter the Application ID value attained from Developer Portal in Step 6.
- Public Keyset URL: Enter the Public keyset URL value attained from Developer Portal in Step 7.
- Access Token URL: Enter the Auth token endpoint value attained from Developer Portal in Step 7.
- Authentication Request URL: Enter the OIDC auth request endpoint value attained from Developer Portal in Step 7.
- Select the Access Token URL and Access Token Audience URL have the same value check box.
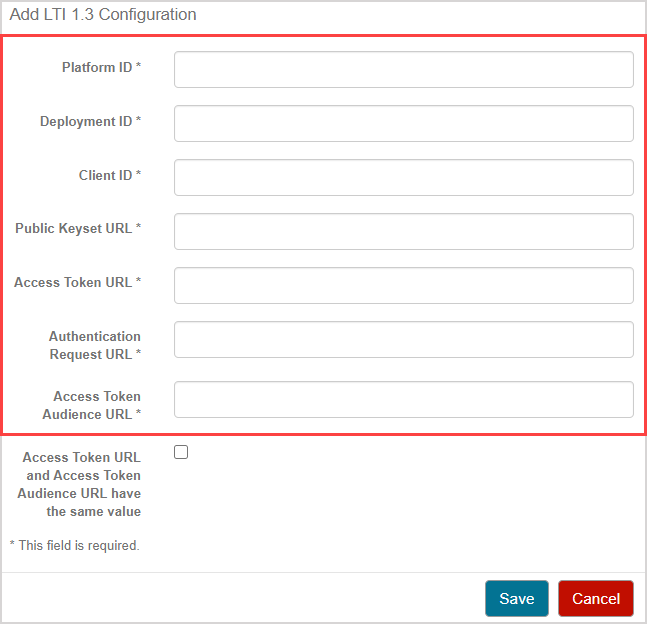
Click Save.
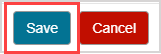
Add Möbius placement in Blackboard Learn
To setup links between their Blackboard Learn course and Möbius, instructors in Blackboard Learn use placements.
To add a placement to the configured LTI application in Blackboard Learn:
In the LTI Tool Providers administrator page, click the Options Menu next to the name of your configured LTI application.

Select Manage Placements from the drop-down menu.
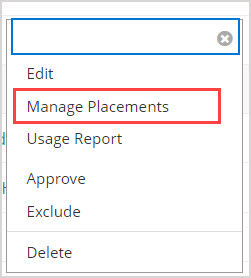
Click Create Placement.
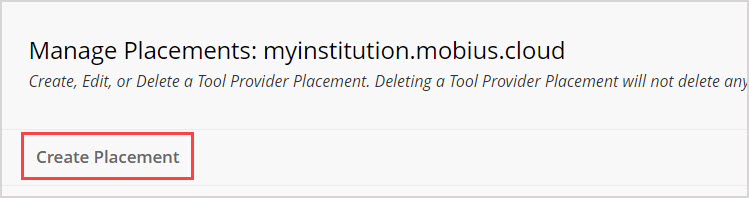
Complete the fields in the Placement Information section:
- Label: Enter Möbius LTI as the name for the placement.
- Handle: Same as label.
- Availability: Select Yes.
- Type: Select Deep Linking content tool and uncheck Allow student access.
- Select the Launch in New Window check box.
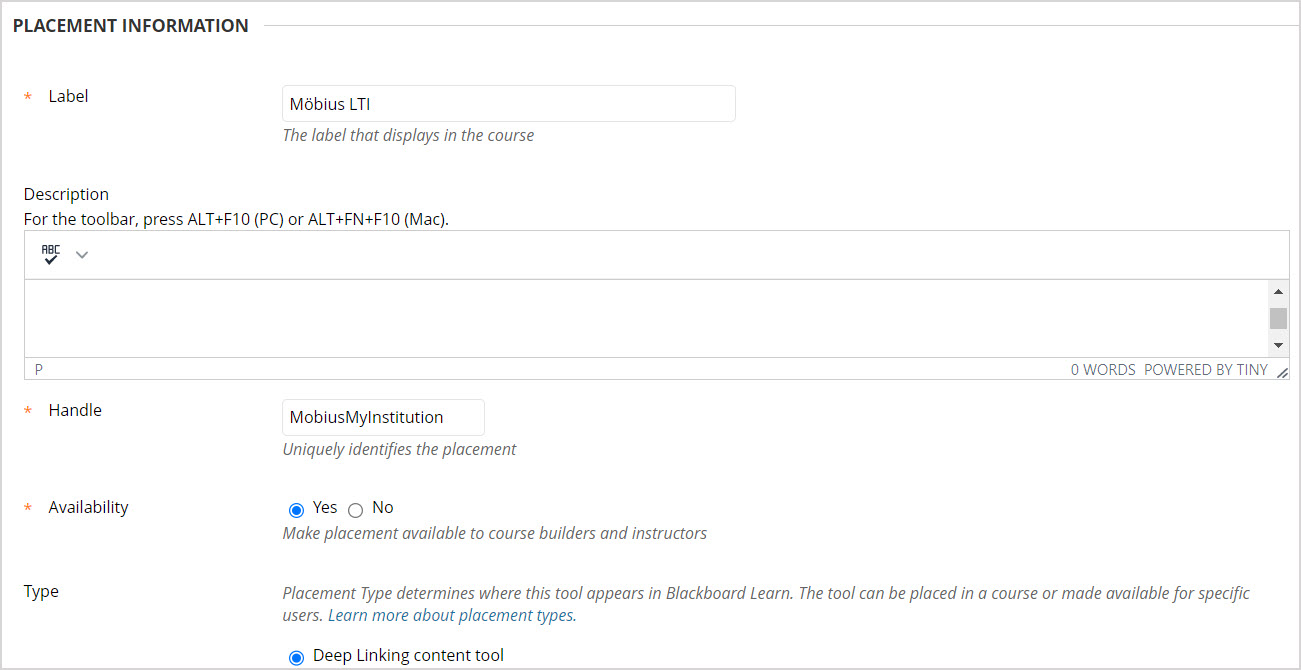
Complete the fields in the Tool Provider Information section:
- Target Link URI: Enter the Tool URL value attained from View my Möbius LTI data.
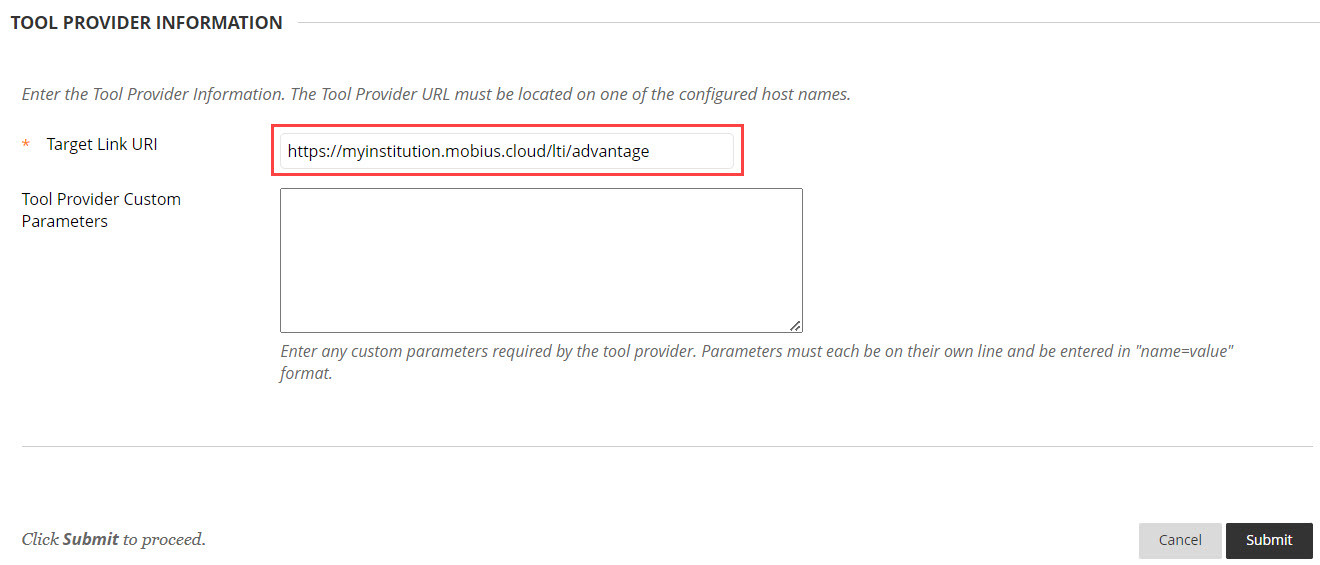
IMPORTANT: If you migrated an existing LTI 1.1 tool, then your existing placement for that old tool will have the incorrect Target Link URI, and hence existing LTI 1.1 links using that placement may be broken by the migration. You may resolve this issue by editing the existing placement and updating the Target Link URI to match the Tool URL value attained from View my Möbius LTI data.
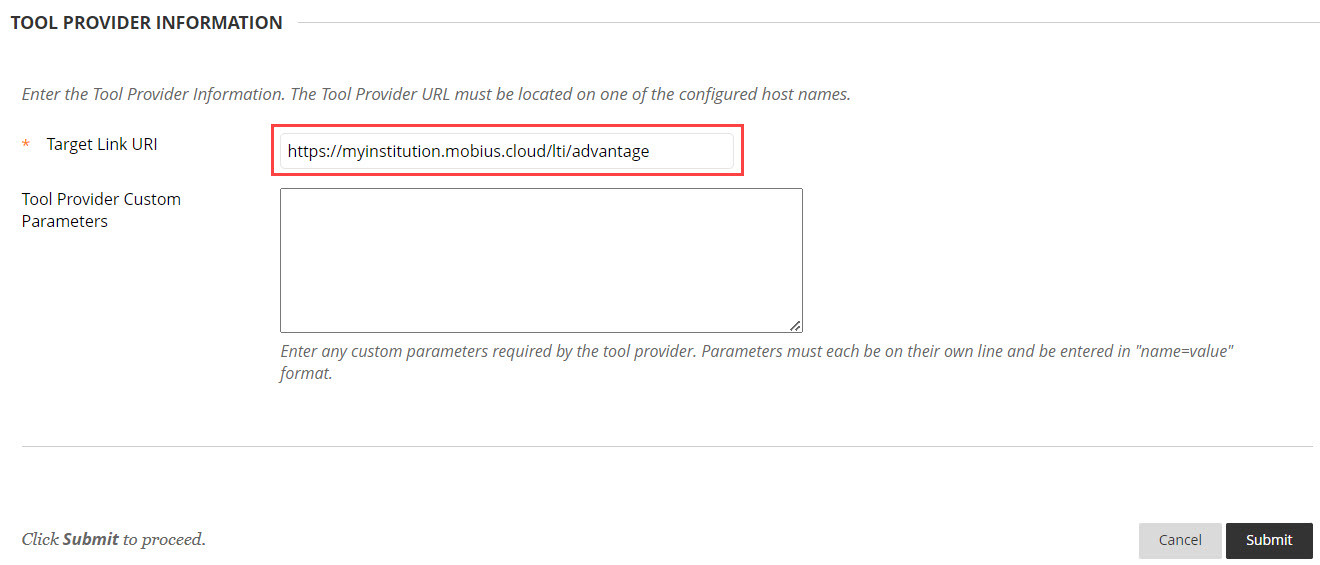
Click Submit to finish creating the Möbius LTI placement.
Link to a Möbius activity from your Blackboard Learn course
Once the Möbius LTI placement is configured, it can be added to a Blackboard Learn course to automatically create links to Möbius alongside other course content.
IMPORTANT: The integration between Blackboard Learn and Möbius should be tested by adding the placement and linking to a Möbius assignment, completing the assignment as a student, and checking that grades are pushed back to the Blackboard Learn Grade Center.
To use the configured LTI placement to add a Möbius activity link to your Blackboard Learn course:
Open your Blackboard Learn course and click Content.
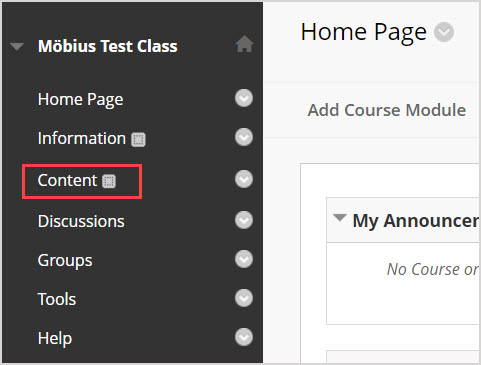
Click Build Content and select the configured LTI placement from the drop-down menu.
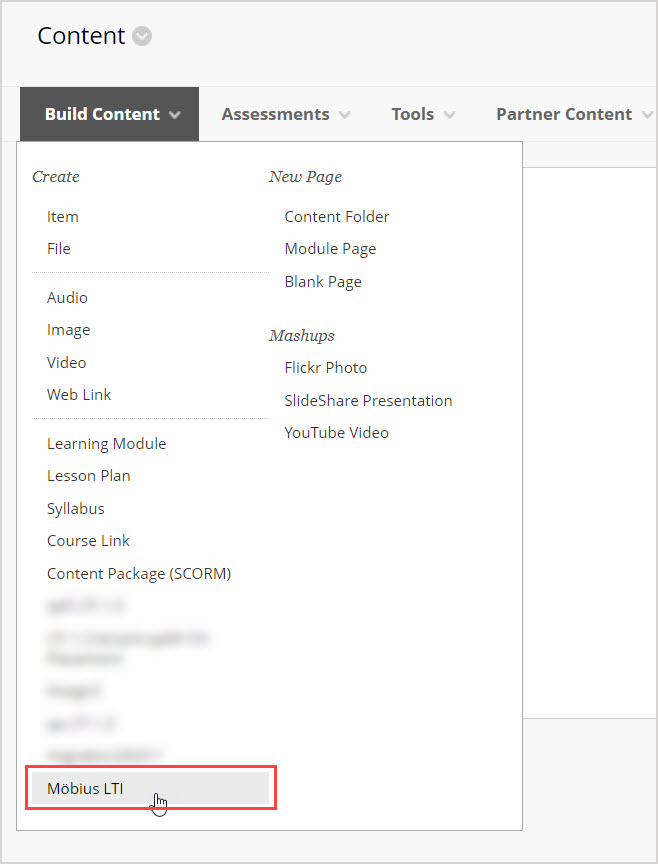
TIP: If you don't see the Build Content menu as an instructor in your Blackboard Learn class, make sure that Edit Mode is turned on.

The Möbius mapping menu will appear in a new window for configuration of the link destination. Check out Activity mapping for details on completing this configuration and linking to a Möbius activity.
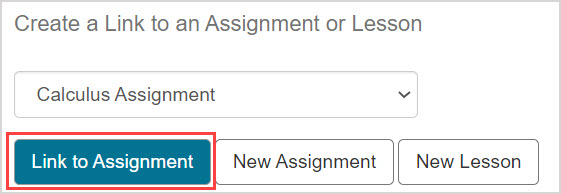
Refresh the Content page once the mapping has been completed, to find the tool provider content added to your Blackboard Learn course.
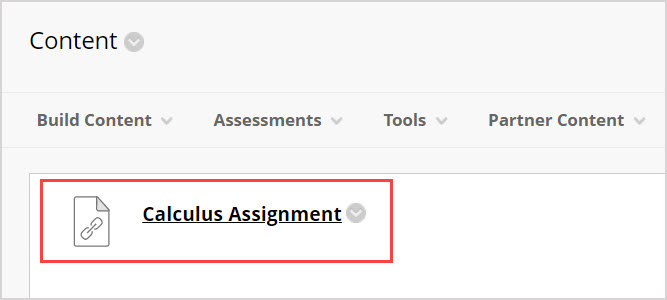
TIP: You can click the item options button next to the link for options to control link availability in Blackboard Learn.

TIP: Check out the LMS Integration Workflows for a visual representation of creating and using different types of links from Möbius to Blackboard Learn:
What's next?
Now that you've connected Blackboard Learn to Möbius, you're ready for: