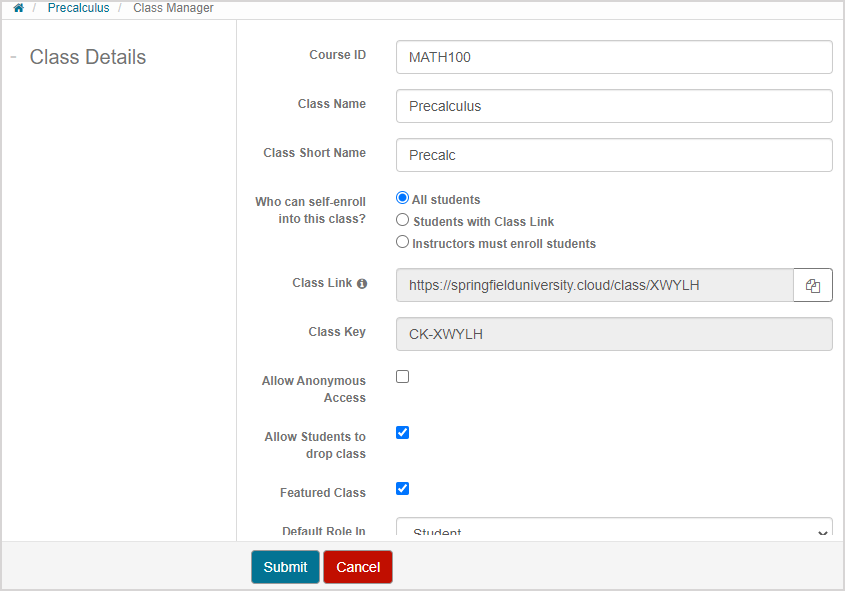Search for a class (administrator)
Administrators can search for classes within their organization's Möbius site.
From the class search results, administrators have access to all active and previously deleted classes within their organization.
NOTE: Instructors can also perform a class search to access classes that they're enrolled in as an instructor. Check out Search for a class (instructor).
Class search results can be displayed in two ways:
- Flat List
- Tree View
As an administrator, you can perform the following tasks on any class from your class search results:
- View — Explore all aspects of a class's configuration and content.
- Edit — Make changes to a class (Example — rename a class, change the student enrollment setting, enable anonymous access, etc.).
- Delete — Remove a class from the list of active classes within your organization.
- Restore — Recover a class that was previously deleted.
NOTE: The Master Class can't be deleted.
Perform a class search
To perform a class search as an administrator:
Click Class Manager on the System Homepage.

Click Class Search.
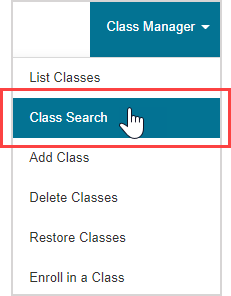
(Optional) Complete as many search fields as you can in the Search for Classes pane to refine your search results.
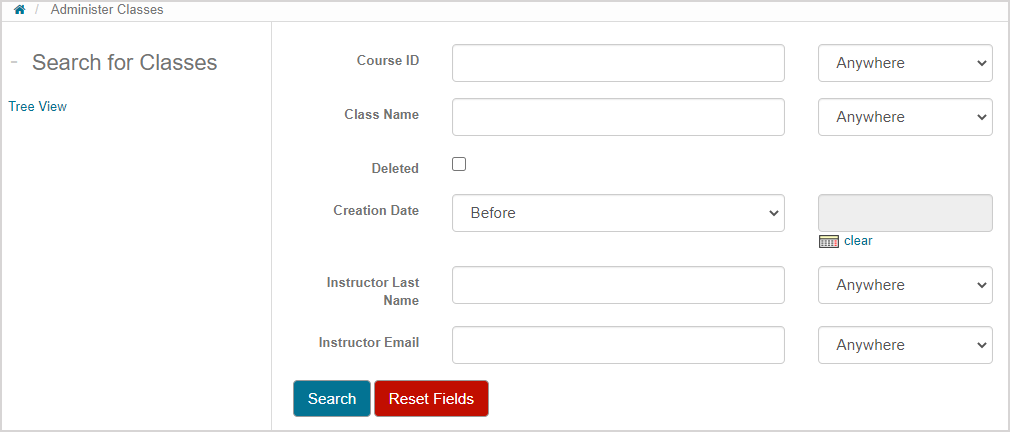
TIP: Use the drop-down list to define whether your text entry is located anywhere within the expected search result or is an exact match of the expected search result for the following fields:
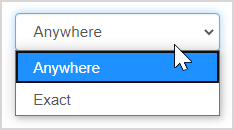
- Course ID
- Class Name
- Instructor Last Name
- Instructor Email
TIP: Select the Deleted check box to view previously deleted classes as your search results.
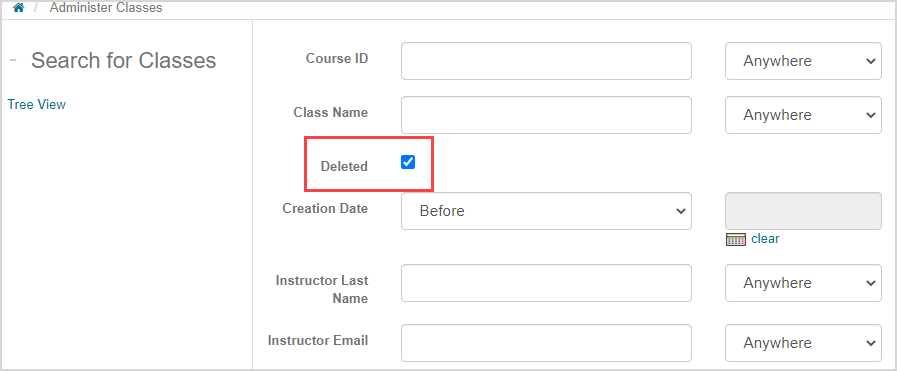
Click Search.
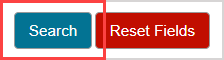
The classes that match your search criteria are displayed as a Flat List in the Active classes in the system pane.
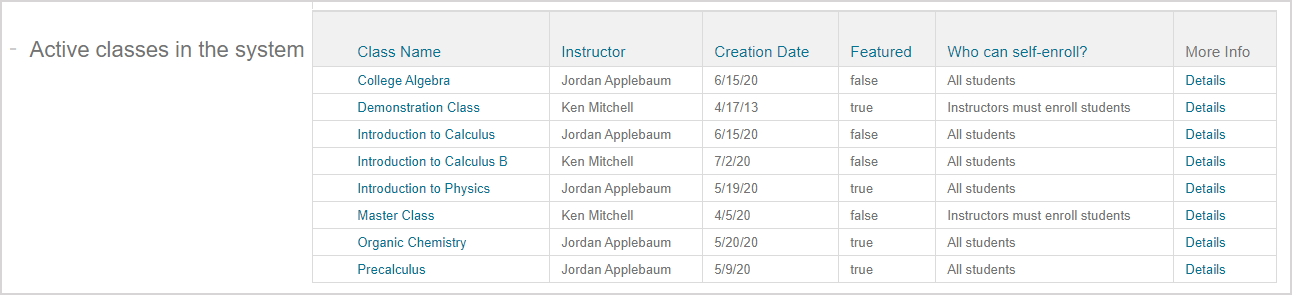
NOTE: If no search criteria are defined, then all active classes within your organization will be displayed as a Flat List after clicking Search.
NOTE: Only previously deleted classes will be displayed as your search results if the Deleted check box is selected in step 3. If the Deleted check box isn't selected, only active classes will be displayed as your search results. You can then choose to restore a previously deleted class. Check out Restore a deleted class.
TIP: Click Reset Fields at anytime to perform a new class search.
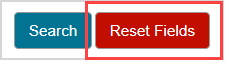
Use the Flat List
Class search results are displayed as a Flat List once you've clicked Search.
To explore classes in the Flat List:
Click Details in a class's row to view the Class Details page.
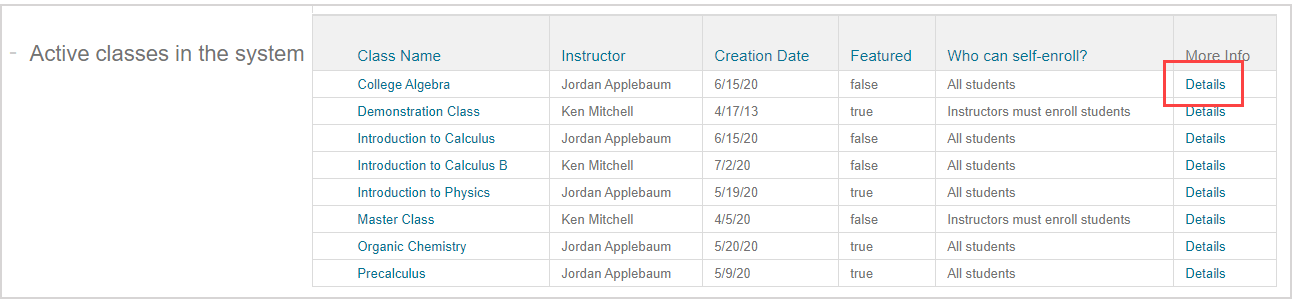
TIP: Alternatively, click the class name to be navigated to the class's Class Homepage.
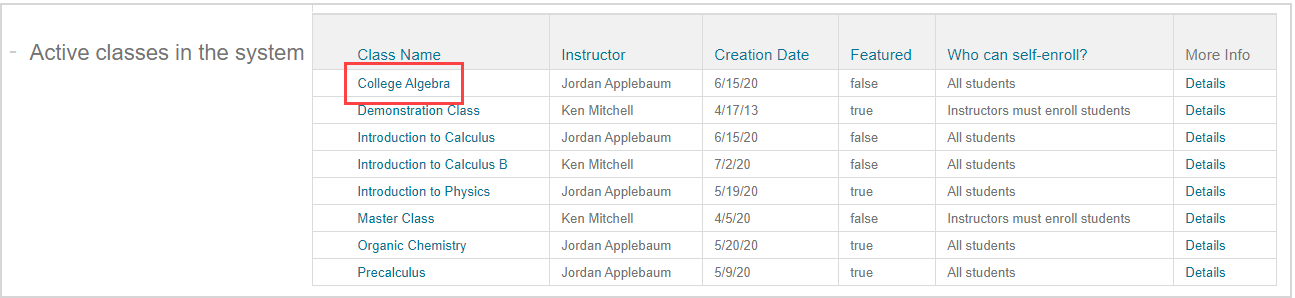
As an administrator, you can freely explore and edit any class as needed.
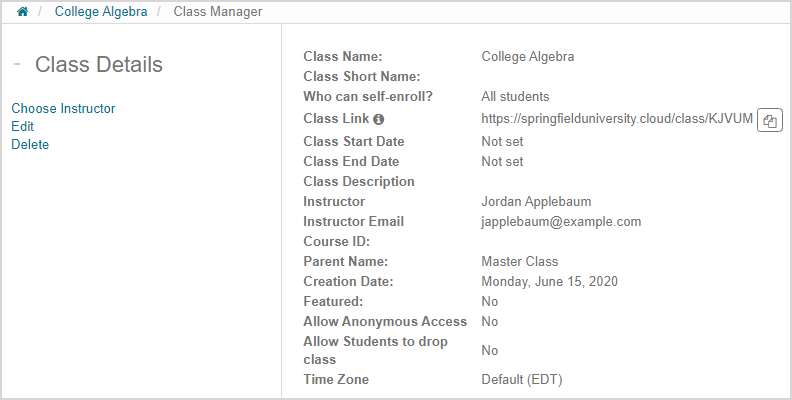
Use the Tree View
Class search results can also be displayed as a Tree View.
The Tree View is a branching list that indicates parent class and child class relationships.
To explore classes in the Tree View:
Click Tree View in the Search for Classes pane.
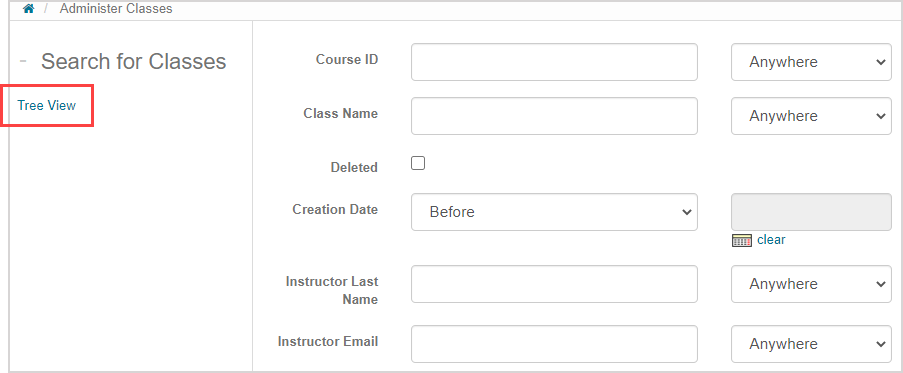
All of your organization's active classes are displayed as a branching Tree View.
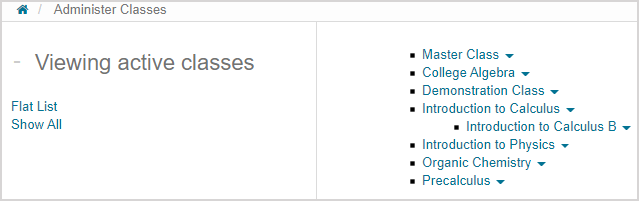
NOTE: The Tree View indicates parent class and child class relationships through branching. Example — Introduction to Calculus B is a child class of the parent class Introduction to Calculus.
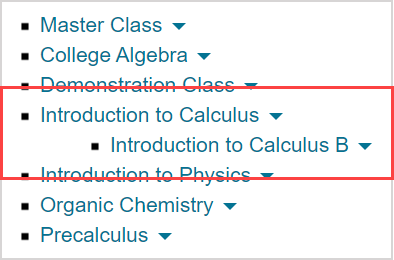
TIP: Click Show All to view all of your organization's active classes and deleted classes.
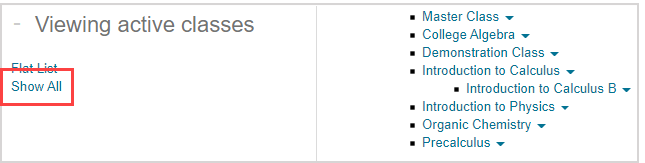
Deleted classes are indicated with the deleted icon![]() .
.
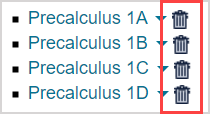
Click Show Active to return to viewing only your organization's active classes.
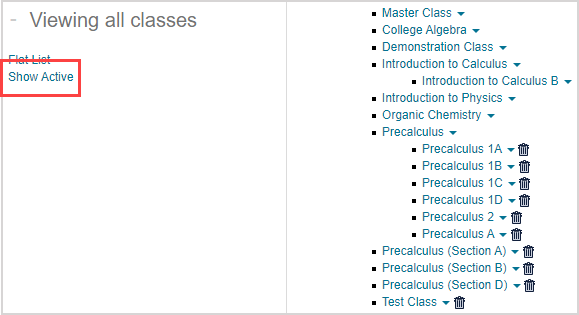
TIP: Click Flat List to return to the Flat List view.
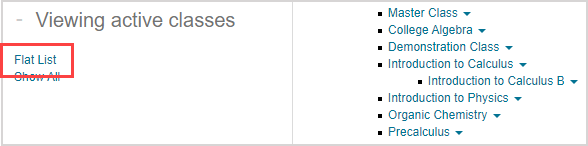
Click a class arrow
 to reveal the options available for that class.
to reveal the options available for that class.
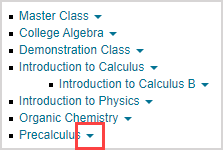
TIP: Click a previously deleted class's class arrow to restore the class. Check out Restore a deleted class.
to restore the class. Check out Restore a deleted class.
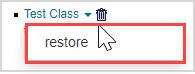
Click on what you want to do with the selected active class:
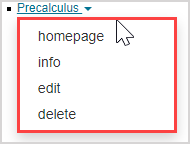
- Homepage — Be navigated to the Class Homepage.
- Info — Be navigated to the Class Details page.
- Edit — Be navigated to the Edit Class Details page.
- Delete — Delete the class from the list of active classes.
NOTE: The Master Class can't be deleted.
As an administrator, you can freely explore and edit any class as needed after selecting Homepage, Info, or Edit at step 4.