Manually grade a spreadsheet question
An spreadsheet question can't be automatically graded by Möbius and requires you to manually define a grade for the student's response.
A Gradebook search is first performed to identify student responses that require manual grading (check out Search for class grades).
TIP: Check out Perform manual grading to understand the overall workflow for manually grading an activity.
IMPORTANT: Assignment regrading isn't applied to questions that have been manually graded or have had their grades manually adjusted. Check out Perform manual grading for more information on manually editing grades in the Gradebook.
Manually grade a student's spreadsheet
To manually grade a student's response to a spreadsheet question:
TIP: Alternatively, you can use the Activity Grading View to manually grade a student's response. Check out Access the Activity Grading View.
Navigate to the Question pane that contains the student's response to the question.
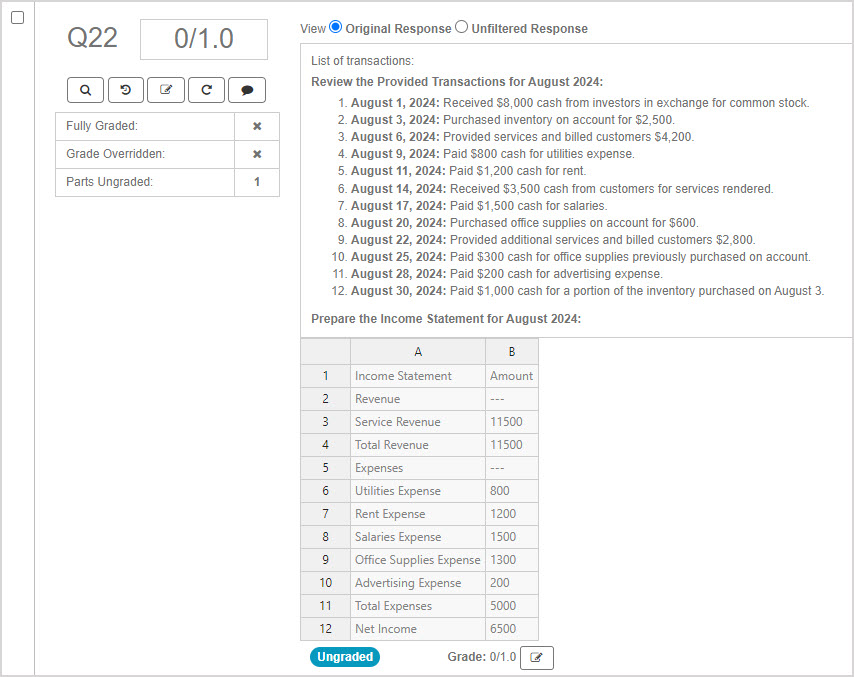
NOTE: Spreadsheet questions won't display a correct response.
Preview the completed student response, including the spreadsheet embedded into the question.
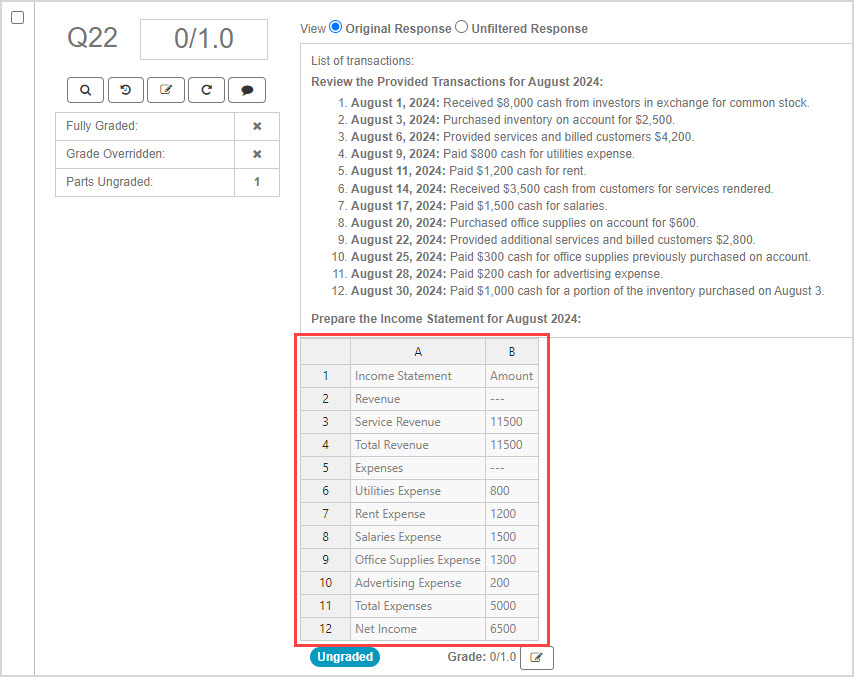
Click the edit part grade icon
 to award the student a grade for their work.
to award the student a grade for their work.
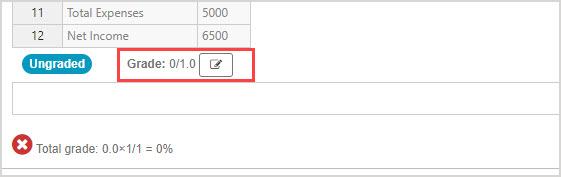
Enter a number and click the save icon
 to save the student's awarded grade.
to save the student's awarded grade.

TIP: Check out Perform a grading task from a Question pane to learn more about editing part and overall grades.