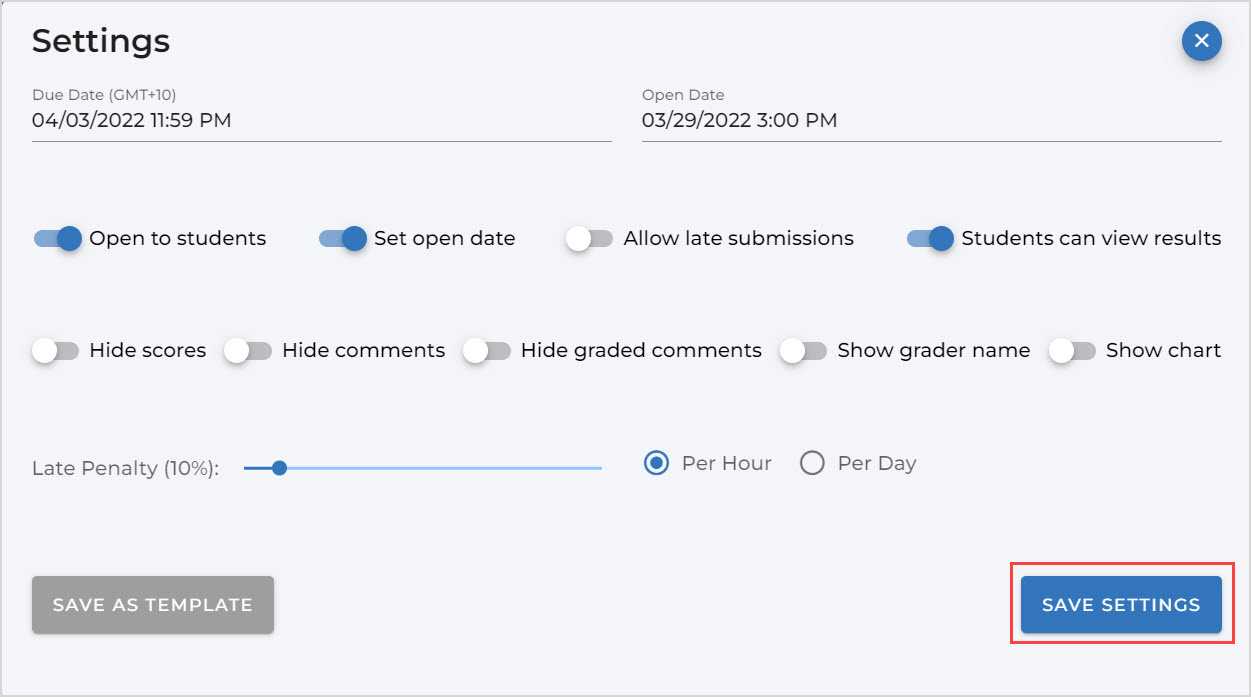Schedule assessments and manage feedback settings
Jump to section
The settings of an assessment control the availability of grades and feedback to students after grading has been completed, as well as dates and times a remote assessment is available to students for completion online.
TIP: Check out Grade student submissions for details on the grading process and the feedback that graders can enter in Möbius Grading to provide back to the students.
Edit remote assessment settings and availability
The settings for remote assessments include date and time restrictions on the availability of the assessment to students, as well as options for late submission.
To edit the assessment settings:
Click Settings on the Assessment Details section of the dashboard.
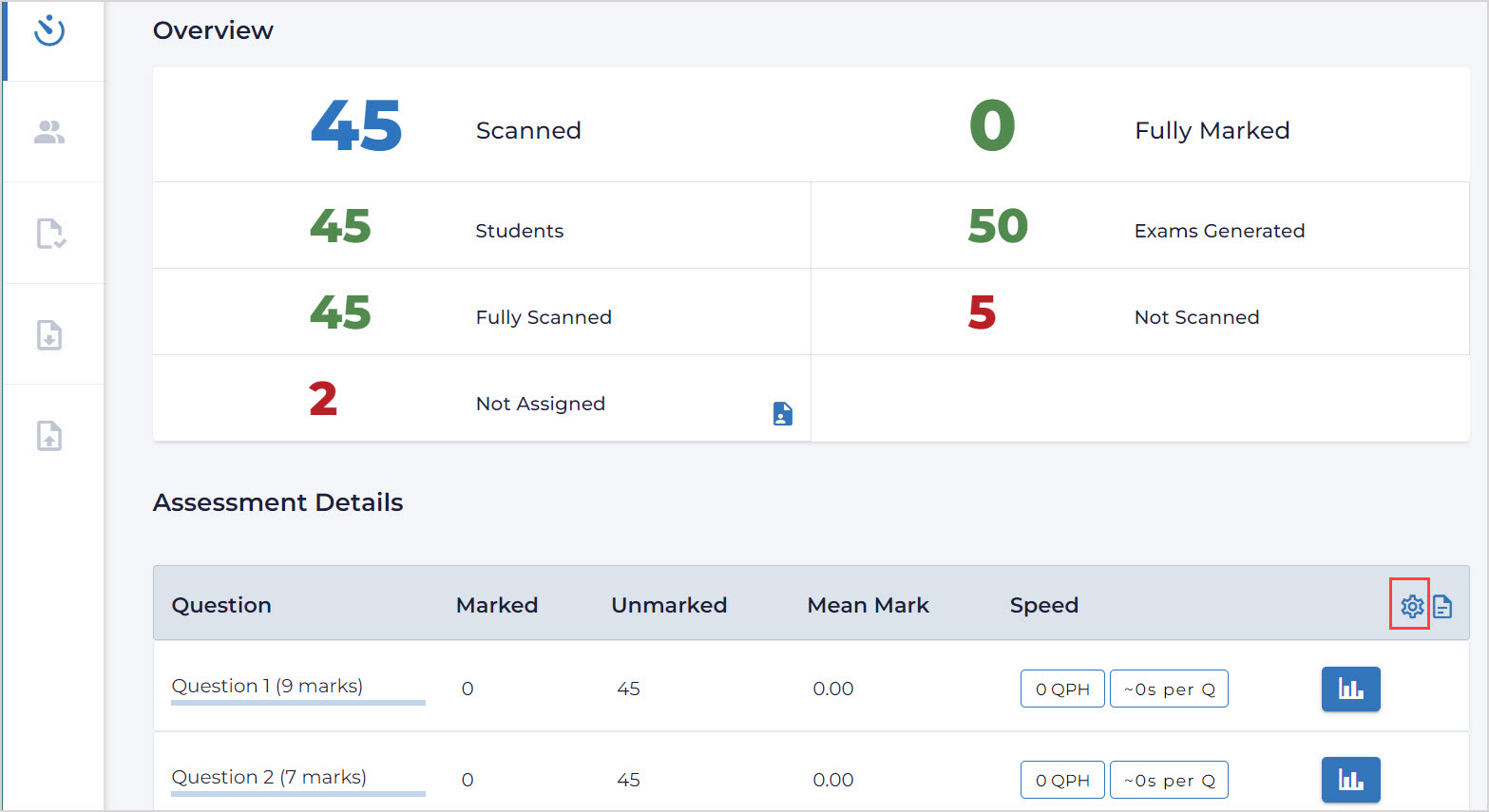
Customize the availability settings for the assessment:
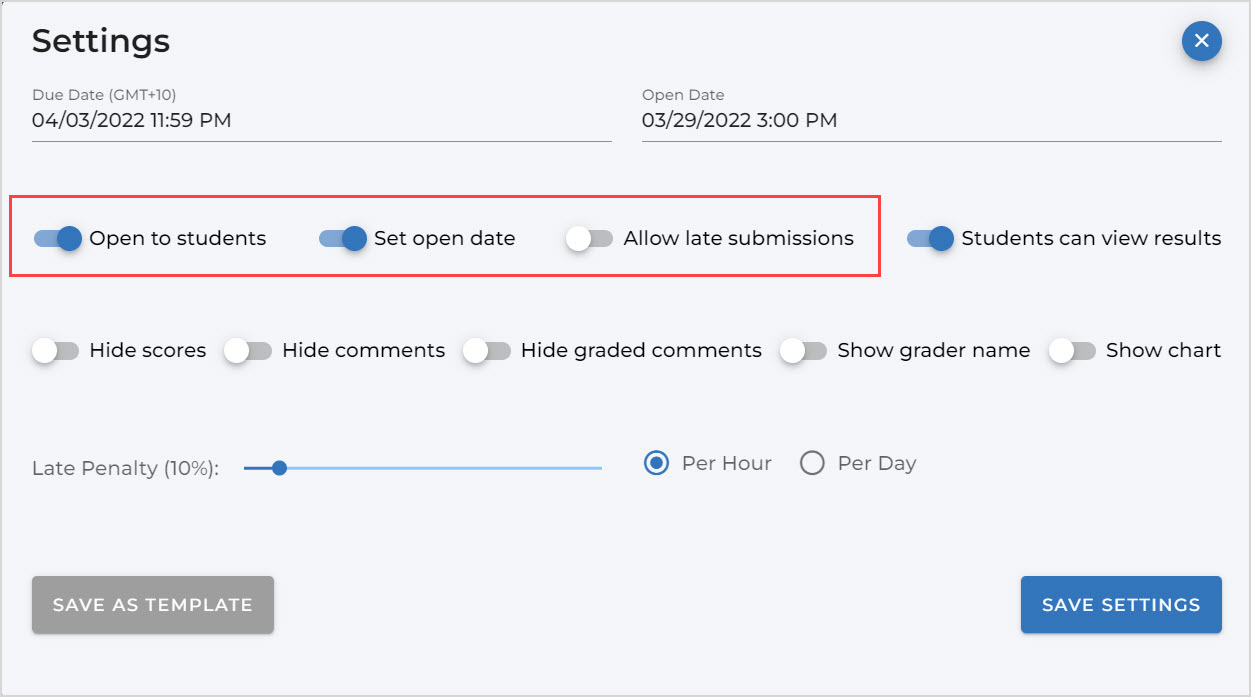
| Property | Default setting | Explanation of property |
|---|---|---|
| Open to students | On | On — Allow students to access the assessment before the Due Date. Off — Don't allow students to access the assessment. |
| Set open date | Off | On — Enable the Open Date field to set a date before which students can't access the assessment. Off — Don't enable the Open Date field; allow students to access the assessment anytime before the Due Date. |
| Allow late submissions | Off | On — Allow students to upload and submit responses after the Due Date, subject to the Late Penalty settings. Off — Don't allow students to upload and submit responses after the Due Date. |
Edit the Due Date and Open Date using the drop-down calendar tool.
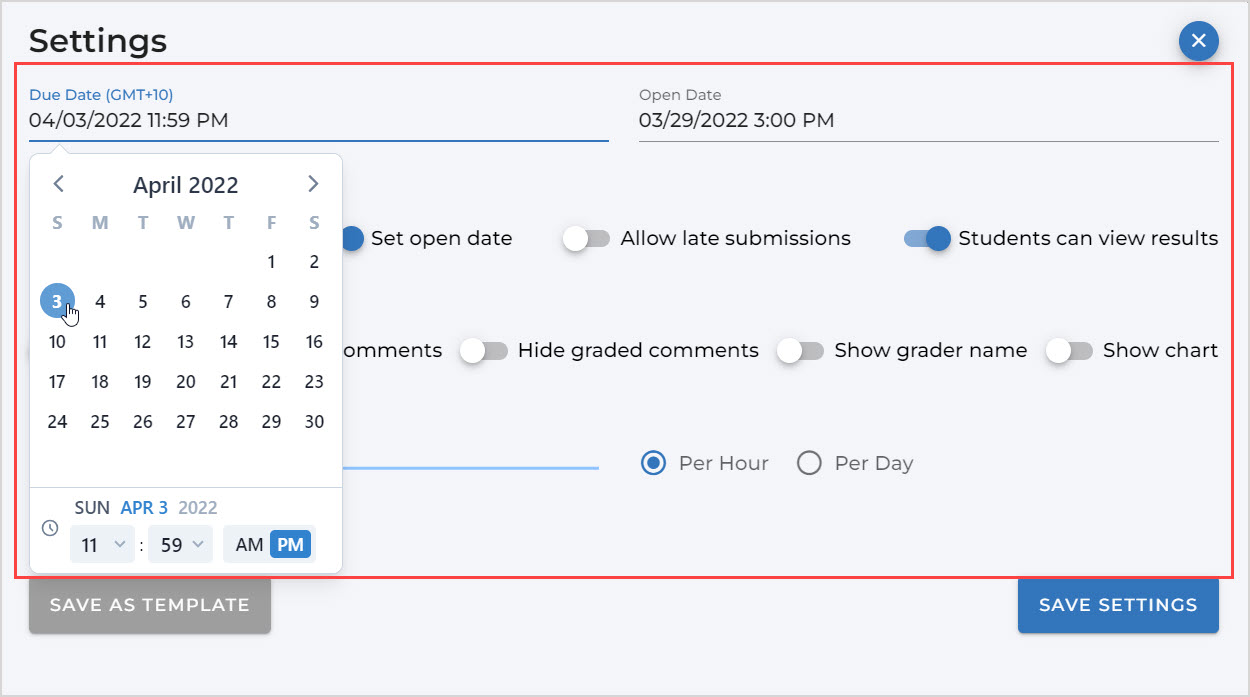
NOTE: The dates and times will be set in the time zone of your device, as indicated in the heading of the Due Date field.
(Optional) If Allow late submissions is enabled, use the Late Penalty slider to set the automatic calculation of the penalty subtracted from grades for any late submissions.
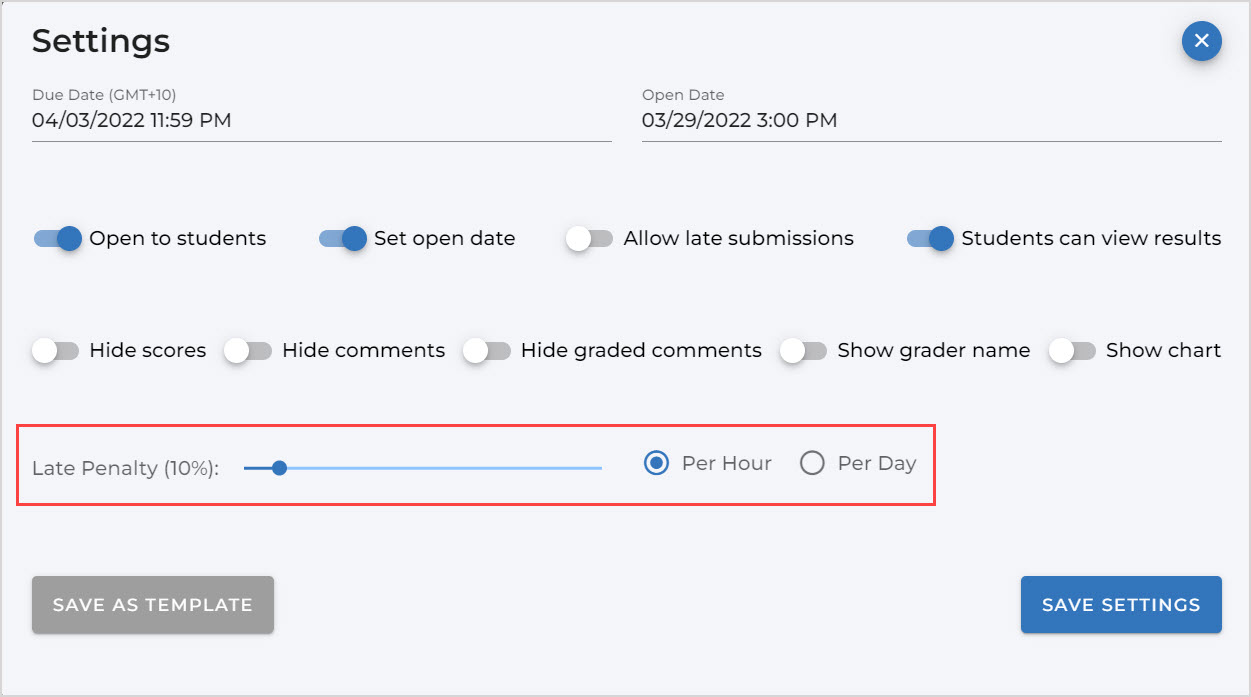
Click Save Settings to save and close the Settings dialog box.
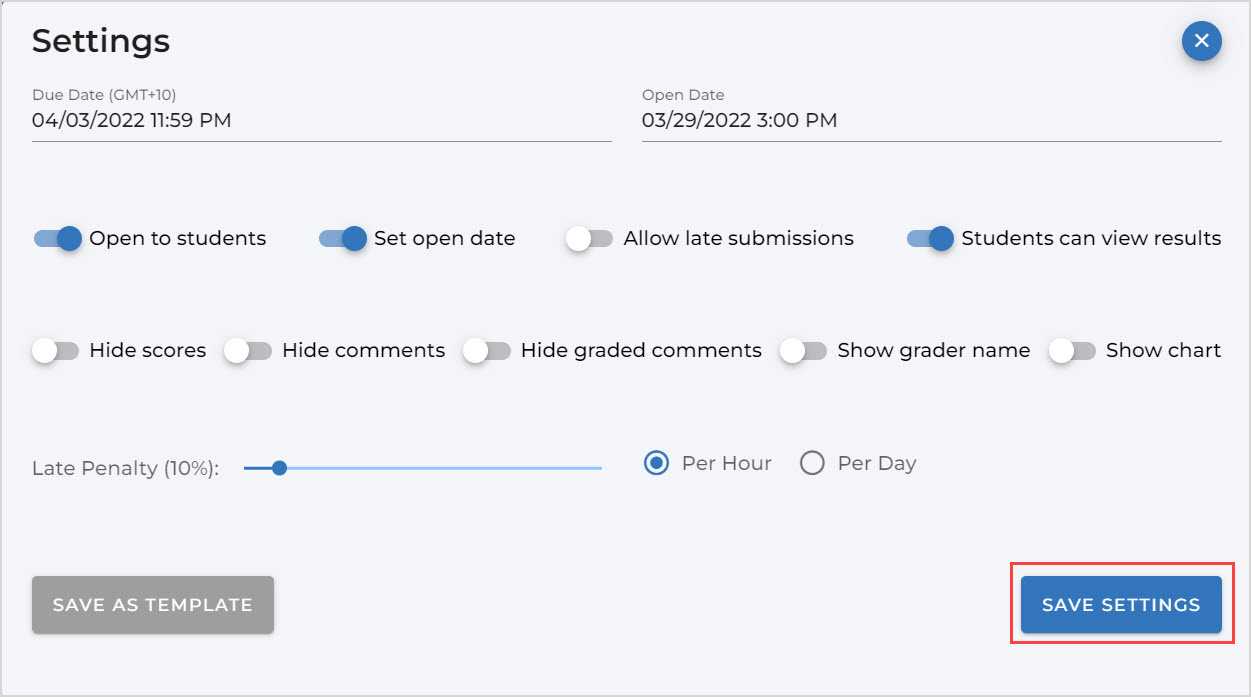
Release grades and feedback to students
In Möbius Grading, you have the flexibility to set what level of feedback is visible to students.
To make grades and feedback available to students:
Toggle Students can view results on the Settings dialog box.
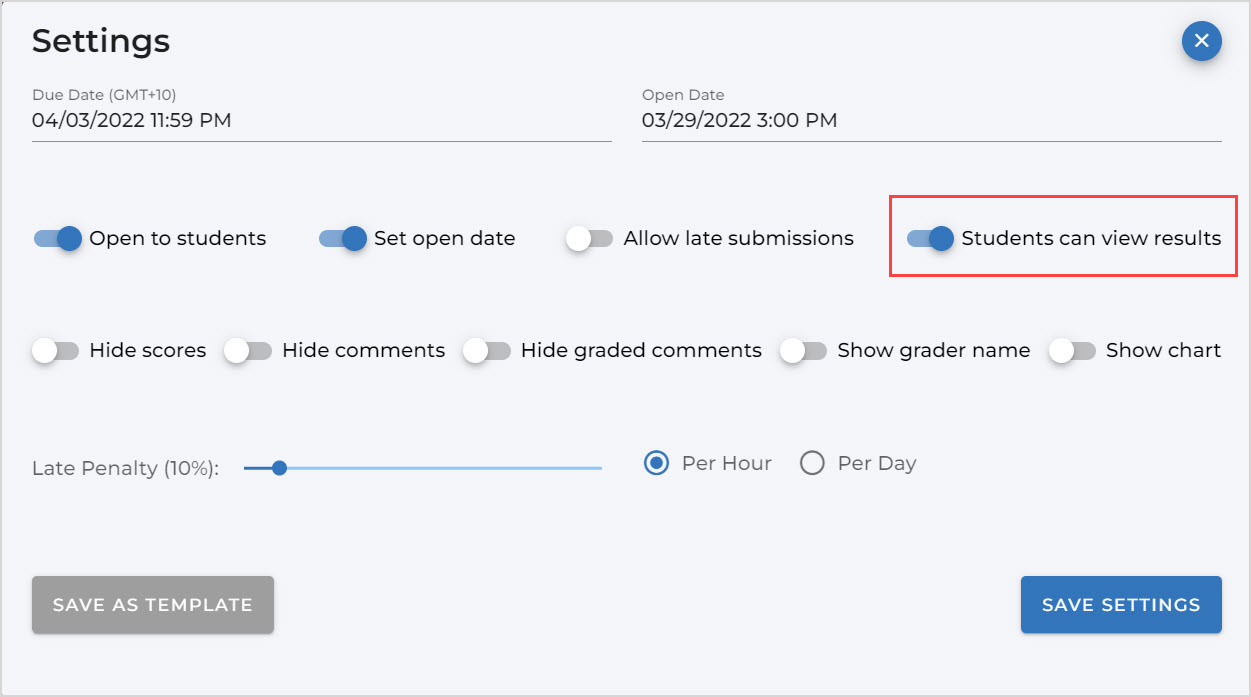
TIP: The additional feedback settings only appear after Students can view results is turned on in the Settings dialog box.
Customize the additional feedback settings for the assessment:
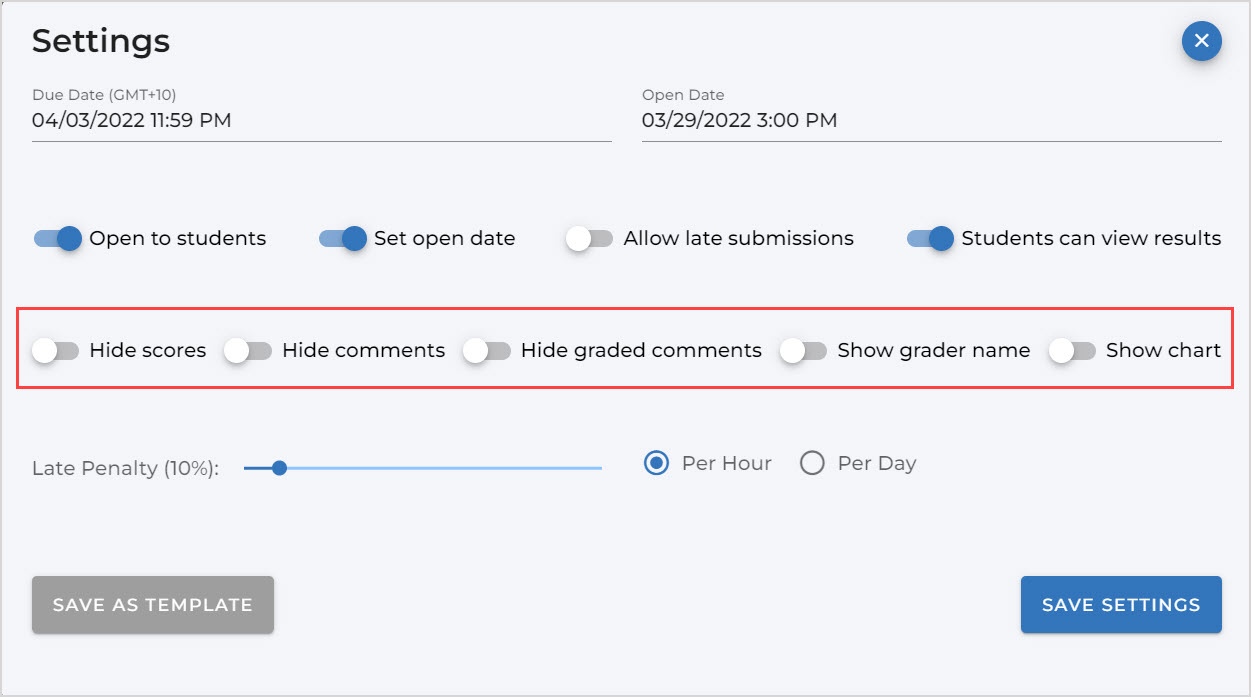
| Property | Default setting | Explanation of property |
|---|---|---|
| Hide scores | Off | On — Don't show the total question scores to the student as part of the feedback. Off — Show the total question scores to the student as part of the feedback. |
| Hide comments | Off | On — Don't show the ungraded comments from the graders to the student as part of the feedback. Off — Show the ungraded comments from the graders to the student as part of the feedback. |
| Hide graded comments | Off | On — Don't show the graded comments from the graders to the student as part of the feedback. Off — Show the graded comments from the graders to the student as part of the feedback. |
| Show grader name | Off | On — Show the name(s) of the grader(s) to the student as part of the feedback. Off — Don't show the name(s) of the grader(s) to the student as part of the feedback. |
| Show chart | Off | On — Show the question's histogram chart (with frequency and mean scores for all students) to the student as part of the feedback. Off — Don't show the question's histogram chart (with frequency and mean scores for all students) to the student as part of the feedback. |
Click Save Settings to save and close.