Manage the students list in Möbius Grading
Jump to section
Updating the students list from your Learning Management System
Once an assessment has been created in Möbius Grading, you can use the Students page to view the list of students who will complete the assessment, as well as perform tasks related to managing the students submissions for the assessment.
To view the Students page, click to open the navigation menu and select Students:
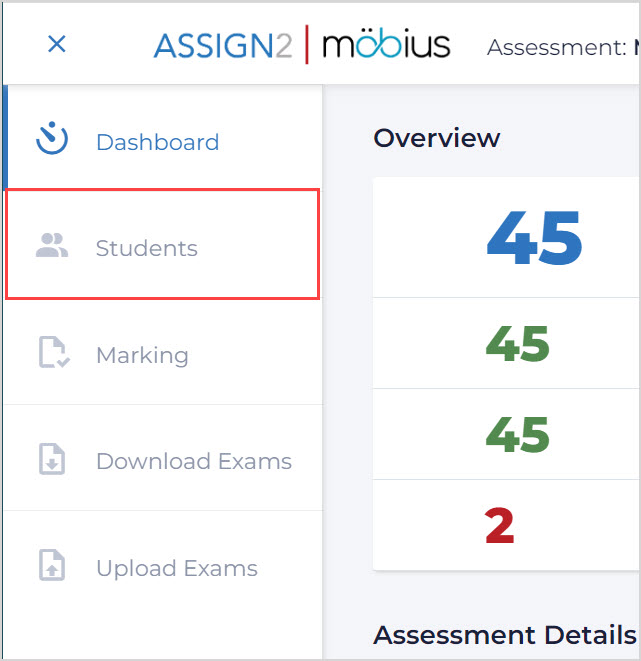
TIP: Check out View the assessment dashboard and navigation menu for more details on the navigation menu and its options.
Updating the students list from your Learning Management System
The Students List table contains a list of all students in Möbius Grading for this assessment.
This list is automatically populated based on enrollment in your Learning Management System (LMS) course.
If student enrollment in the LMS course has changed, you should manually update the list by clicking Update Users From LMS:
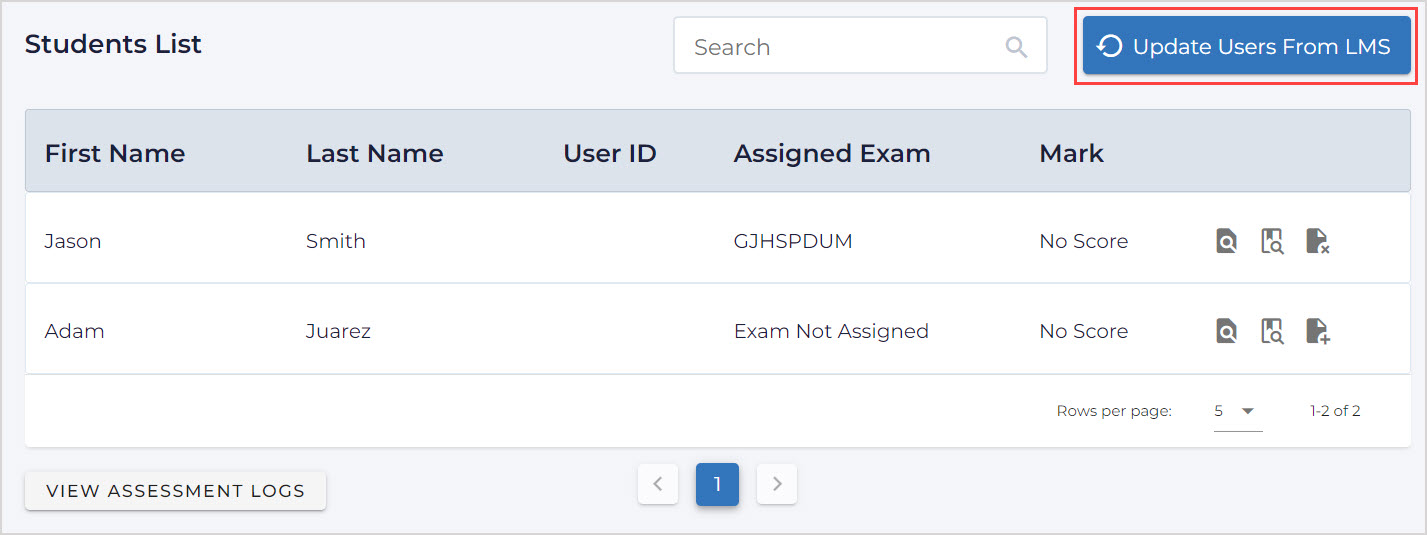
Options for remote assessments
For remote assessments where students are expected to upload their work into Möbius Grading, the Students List table displays a list of students and their grades:
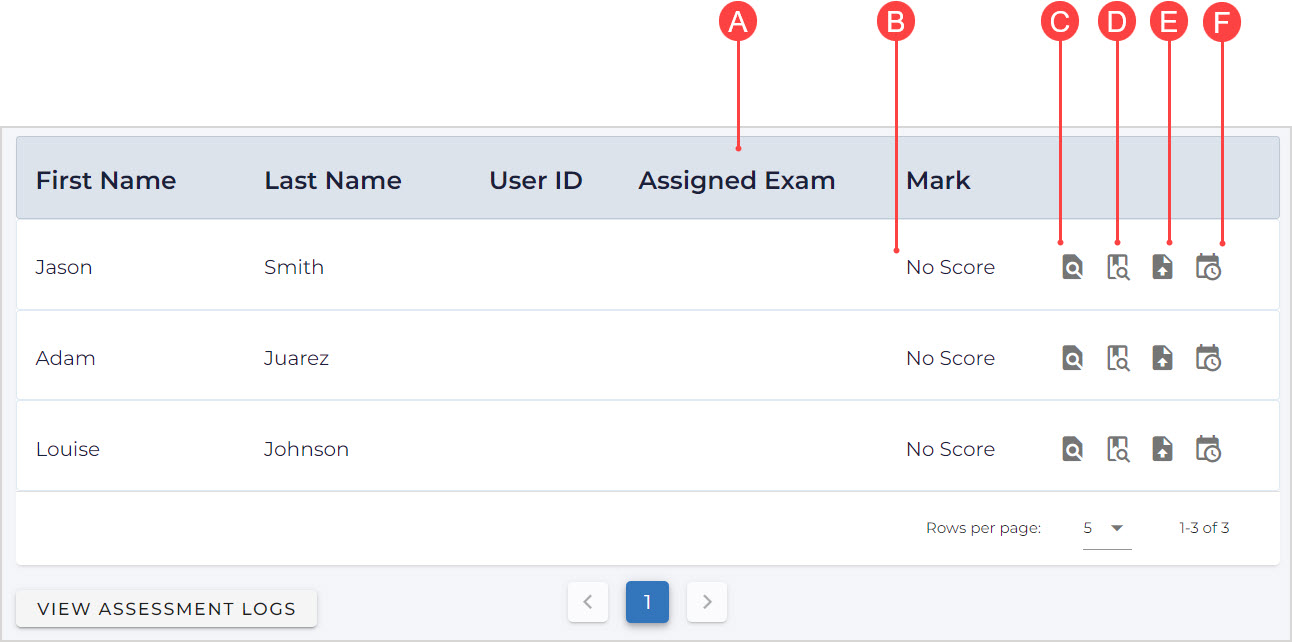
A. Assigned Exam — Lists all files uploaded by the student for the assessment.
B. Mark — The overall assessment grade for the student, or "No Score" if grading hasn't been completed.
C. View uploaded files — Clickable button to preview each file uploaded by the student.
D. View activity logs — Clickable button to view information about student or grading activity for the assessment.
E. Upload Files on behalf of student — Clickable button to upload and submit file(s) for the assessment on the student's behalf.
F. Override due date for student — Clickable button to change the assessment due date for the student (Example — the student has been provided an extension or special consideration).
Options for in-class paper assessments
For in-class paper assessments, the Students List table displays a list of students, and the scanned exams and grades that are assigned to those students:
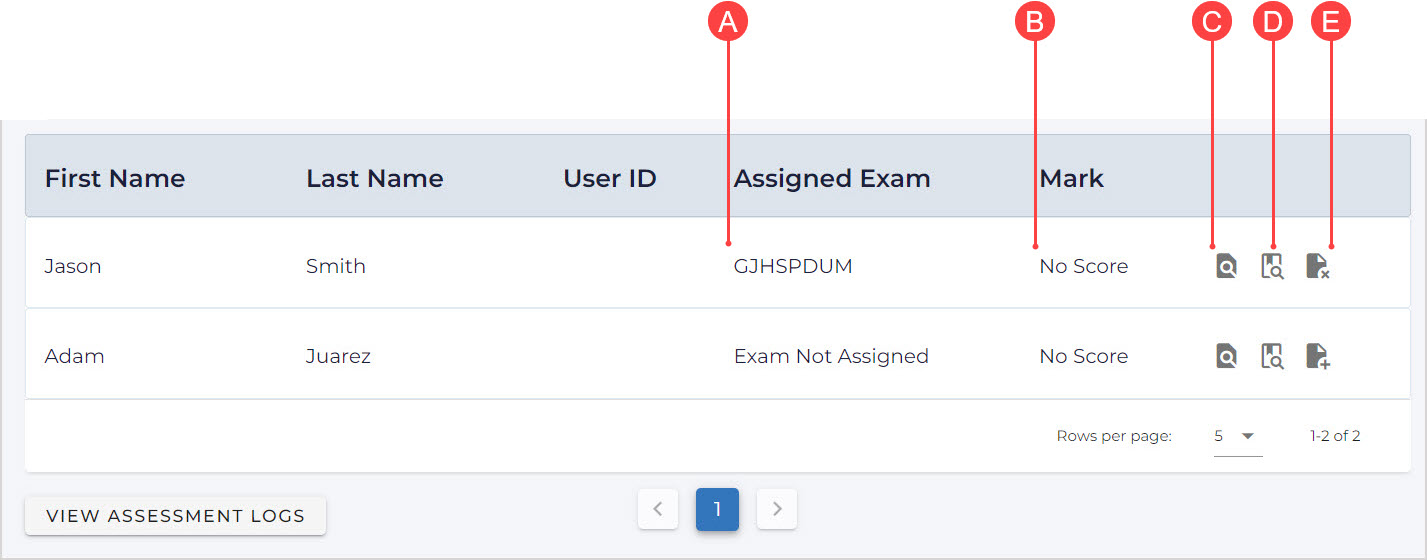
A. Assigned Exam — The barcode of the scanned exam, or "Exam Not Assigned" if there isn't any scanned work for the student.
B. Mark — The overall assessment grade for the student, or "No Score" if grading hasn't been completed.
C. View uploaded files — Clickable button to view the scanned exam assigned to the student.
D. View activity logs — Clickable button to view information about student or marking activity for the scanned exam.
E. Assign/Unassign Exam — Clickable button to assign a scanned exam to the student, or to unassign the current assigned exam for the student.