Access using an LMS
Jump to section
Your organization might be connected to Möbius through a Learning Management System (LMS).
Some examples of LMS's are:
- Blackboard®
- Brightspace®
- CanvasTM
Clicking on a Möbius link within your LMS will automatically log you in to the Möbius platform where you can proceed with your class activities.
IMPORTANT: If your organization is connected to Möbius through a Learning Management System and you want to access Möbius, be sure to always log in through your Learning Management System; don't log in to Möbius directly.
If you click on a Möbius link from your LMS and third-party cookies aren't enabled, you may encounter one of the following issues:
- You may be taken to the Möbius login page (that you won't be able to log in from) instead of directly to your activity.
- You may see the third-party cookies error message (It looks like your browser is blocking third-party cookies...).
- You may see a HTTP 403 - Forbidden error message.
IMPORTANT: Third-party cookies must be enabled for you to log in to Möbius from your LMS, if the Möbius activity doesn't launch from your LMS in a new tab or window.
NOTE: You can only have one Möbius tab open at a time (Example — you can't have two assignments open at the same time).
Enable third-party cookies
Enabling third-party cookies allows for a seamless transition from your LMS into Möbius.
Different browsers have specific instructions for enabling third-party cookies.
Google Chrome
On the Privacy and security tab of the settings page in Google Chrome, click Cookies and other site data.
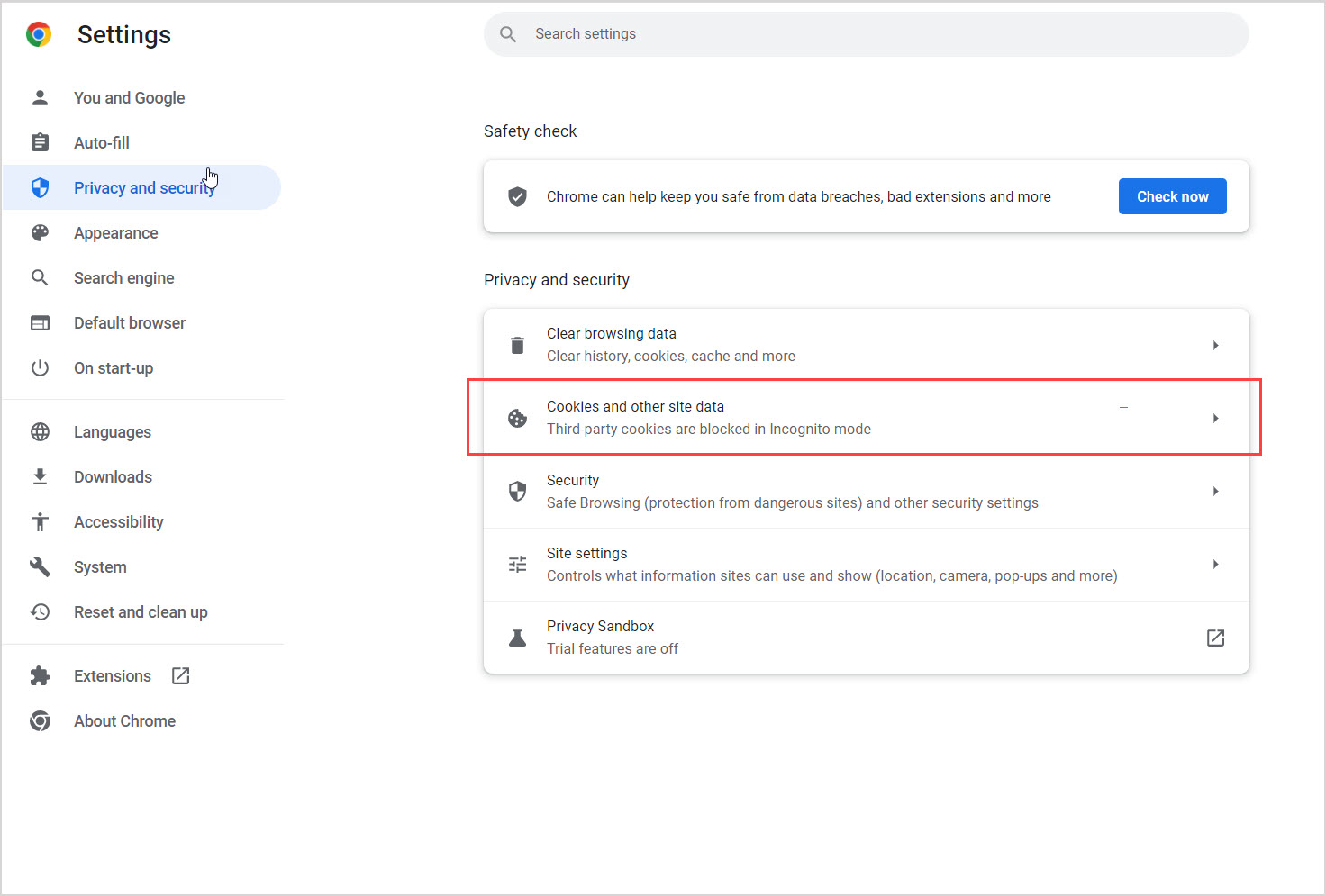
TIP: Copy and paste this URL into the Google Chrome URL address bar: chrome://settings/cookies
Under General settings, select Block third-party cookies in Incognito or Allow all cookies from the list.
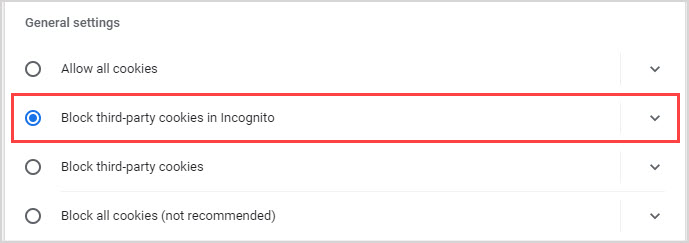
(Optional) Add mobius.cloud to the list of Sites that can always use cookies.

Firefox
Open the Privacy & Security tab of the settings page in Firefox.
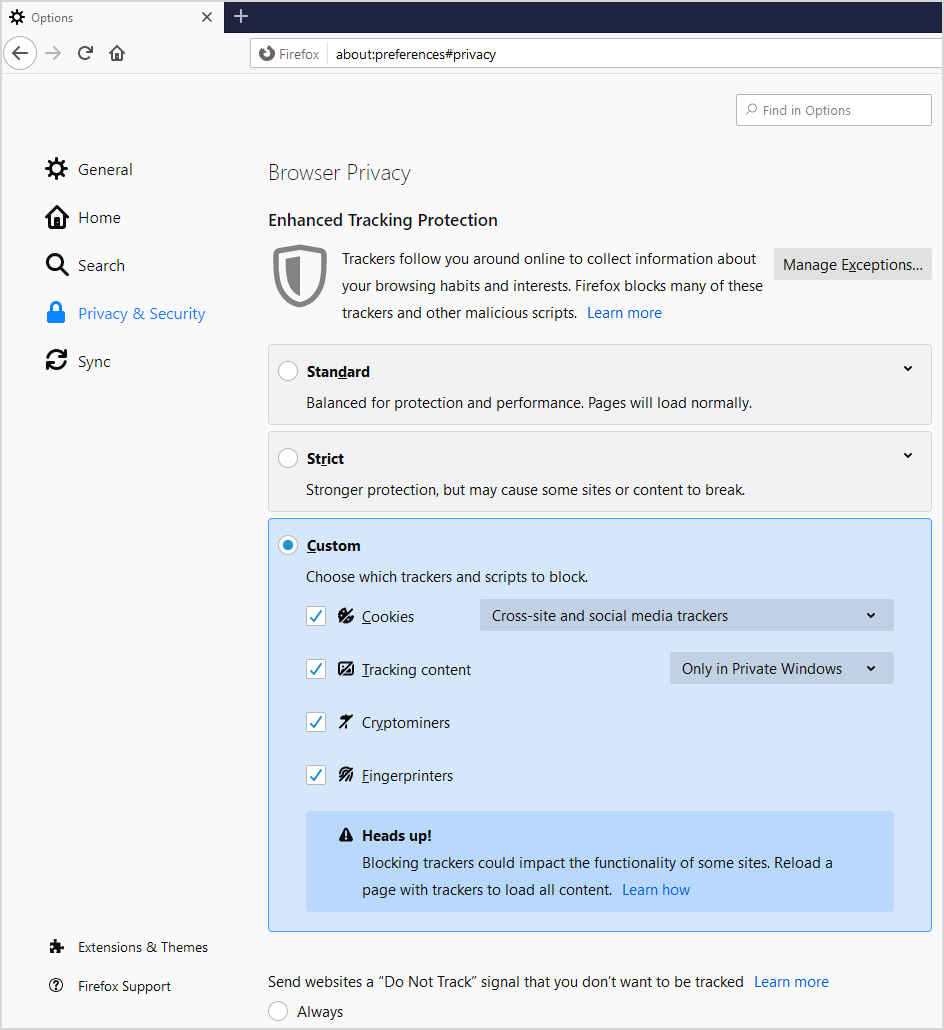
TIP: Copy and paste this URL into the Google Chrome URL address bar: about:preferences#privacy
Under Browser Privacy, select the Standard radio button.
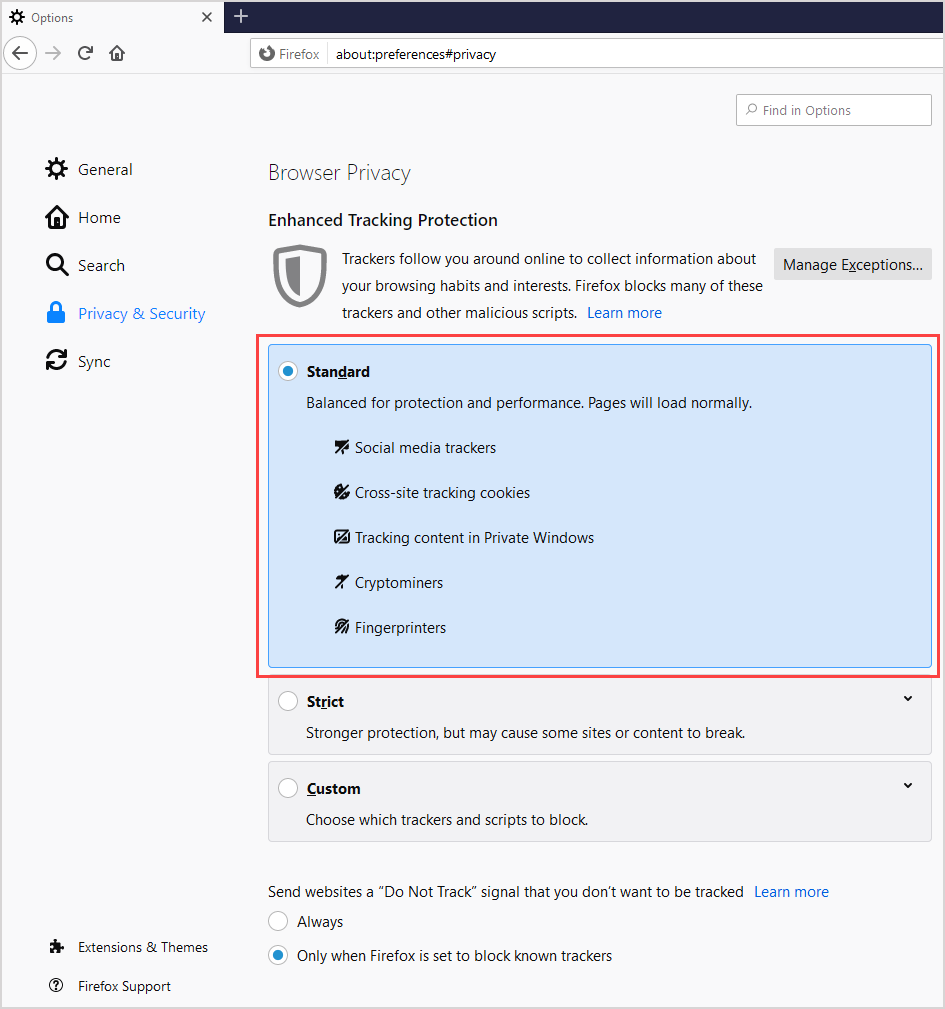
(Optional) Under Browser Privacy, select the Custom radio button and uncheck the Cookies option.
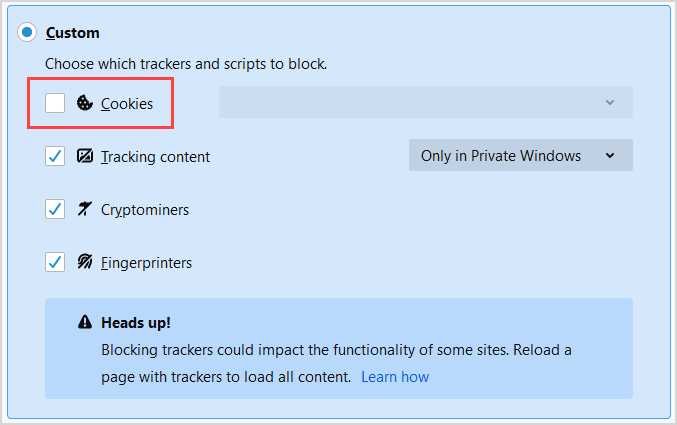
Safari for MacOS
Open the Safari menu and click Settings.
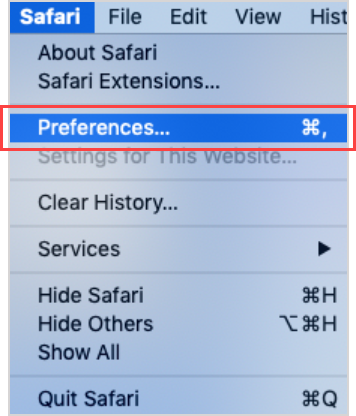
Select the Privacy tab.
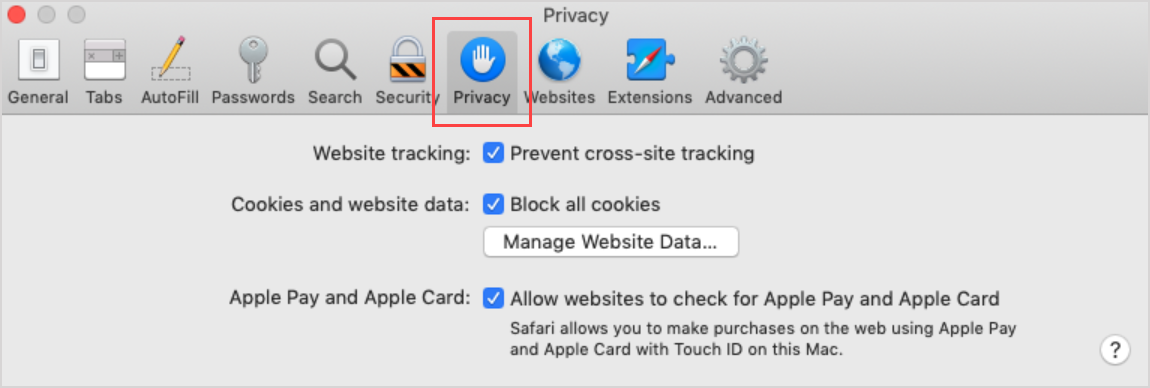
Deselect the Prevent cross-site tracking and Block all cookies options.
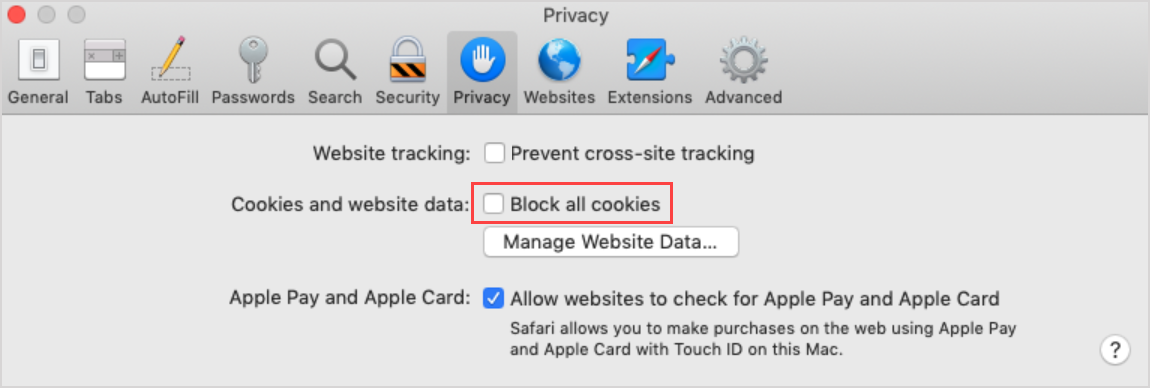
NOTE: For more details on privacy settings in MacOS, check out Change Privacy settings in Safari on Mac.
Safari for iPadOS
Open the Settings app on your device, and select Safari from the list of apps.
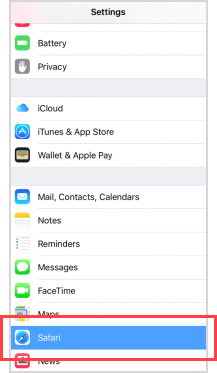
Under Privacy & Security, deselect the Prevent cross-site tracking option.
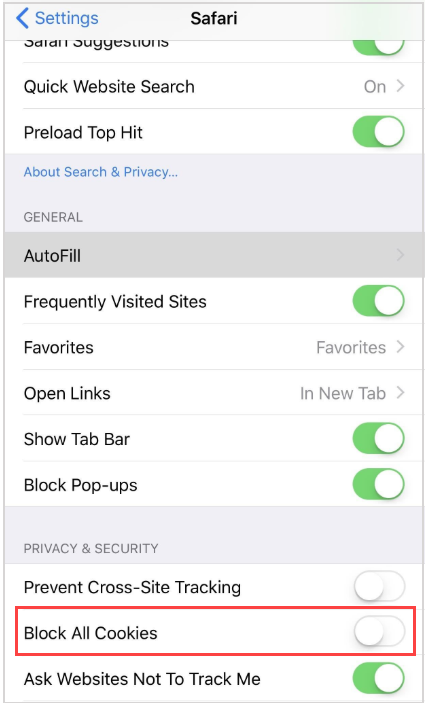
NOTE: For more details on privacy settings in iOS, check out Browse the web privately in Safari on iPhone.
Other browser issues
Contact your organization's Möbius administrator for further help with customizing your browser settings or if other error messages appear after clicking a Möbius link through your LMS.