Create a question group for a lesson
A question group is a type of content block that can be included in lessons.
Question group — A defined subset of questions selected from the Content Repository that can be used in an activity.
The Lesson Editor can be used to create a new question group.
TIP: You can define the randomization method of how the lesson will display questions from a question group.
NOTE: Creating a new question group from within the Lesson Editor means that the question group is only available to the lesson you're adding it to. Any individual questions (either existing questions that you've imported into the question group or new questions that you've authored specifically for the question group while in the Lesson Editor) will be available through the Content Repository, but not as the question group that you created within the Lesson Editor.
To create a question group for a lesson
You can create a new question group using the Lesson Editor for:
- An empty lesson page
- A lesson page with existing content
Empty lesson page
To create a question group for an empty lesson page:
Select the empty page of the lesson that you want to add a question group to from the Navigation pane of the Lesson Editor's Design tab.

Click New Question Group in the content block pane.

A new question group is added to the page in the Navigation pane.

Lesson page with existing content
To create a question group for a lesson page with existing content:
Select the page of the lesson that you want to add a question group to from the Navigation pane of the Lesson Editor's Design tab..

Click the page arrow
 to display the page options.
to display the page options.

Click New Question Group.

A new question group is added to the selected page in the Navigation pane.

Add questions to a question group
NOTE: Assigning individual questions (either existing questions that you've imported into the question group or new questions that you've authored specifically for the question group while in the Lesson Editor) to the question group only remain within the question group for this lesson. The Content Repository doesn't maintain question groups when they're created from within the Lesson Editor. Check out Create a group to create groups of content that are maintained in the Content Repository.
To add questions (or other content types) to a question group in a lesson:
Click the question group arrow
 to display the question group options.
to display the question group options.

Choose what type of content you want to add to your new question group:

- Choose to author a new piece of content (Example — question, text, Interactive Narrative, or Math App).
- Or, choose to import existing content from your Content Repository (Example — questions, question groups, text, Interactive Narratives, or Math Apps).
TIP: To import an entire question group from your Content Repository (after clicking the Import option) into your new question group:
Navigate to the question group in the Import window.

Select the question group check box to select all of the questions within the question group.

Click Import.

TIP: You don’t have to import all of the questions of a question group when importing content into your new question group. You can simply select the check boxes of the specific questions of interest from the question group in your Content Repository.

Then click Import.

NOTE: You can only import 1 question group at a time, and only specific questions from 1 question group at a time.
Perform step 2 as many times as needed to create your perfect question group.
Click Save.

Rename a question group
To edit the name of a question group in your lesson:
Click the question group arrow
 to display the question group options.
to display the question group options.

Click Properties.

Define the name of the question group.

Click Save.

Delete a question group
To delete a question group from your lesson:
Click the question group arrow
 to display the question group options.
to display the question group options.

Click Delete.

Click OK in the confirmation window.

The selected question group is deleted from the lesson.

Click Save.

Randomize questions in a question group
Question randomization in a lesson is used so that:
- A student will see a different variety of questions if they retry a lesson.
- The frequency of different students having an identical version of the lesson questions is reduced.
- A student will be able to view a different question when they click Try Another.
A question group acts as a question pool for lessons.
TIP: Question algorithms are another useful tool for ensuring question randomization. Check out Author an algorithmic question to create algorithms that generate question variants for a lesson.
To configure the lesson to use randomization while displaying questions from a question group:
Click the question group arrow
 to display the question group options.
to display the question group options.

Click Properties.

In the Group Properties window, you can:
- Select the Question Pool check box for the lesson to randomly select another question from the question group (when the student clicks Try Another).

NOTE: This selection will also automatically select the Randomly select n question(s) to display check box and define n as 1.
- Select the Randomly select n question(s) to display check box to only display a specified subset of questions from the question group.

NOTE: If neither check box in the Group Properties window is selected, all questions in the question group will be displayed in the lesson.
(Optional) If the Randomly select n question(s) to display check box is selected, use the drop-down list to select the number of questions from your question group that you want to be displayed to a student during their lesson attempt.

NOTE: The n drop-down list displays the same number of questions as in your question group.
NOTE: The number of questions displayed per lesson page depends on whether the Display blocks as separate pages check box is selected in the Page Properties window. Check out Create a lesson.
Click Save.
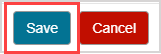
What's next?
Now that you've understood question groups in a lesson, go back to: