Customize the student Sketch Board toolbar
The student Sketch Board toolbar is used by students to plot their response to a sketch question.
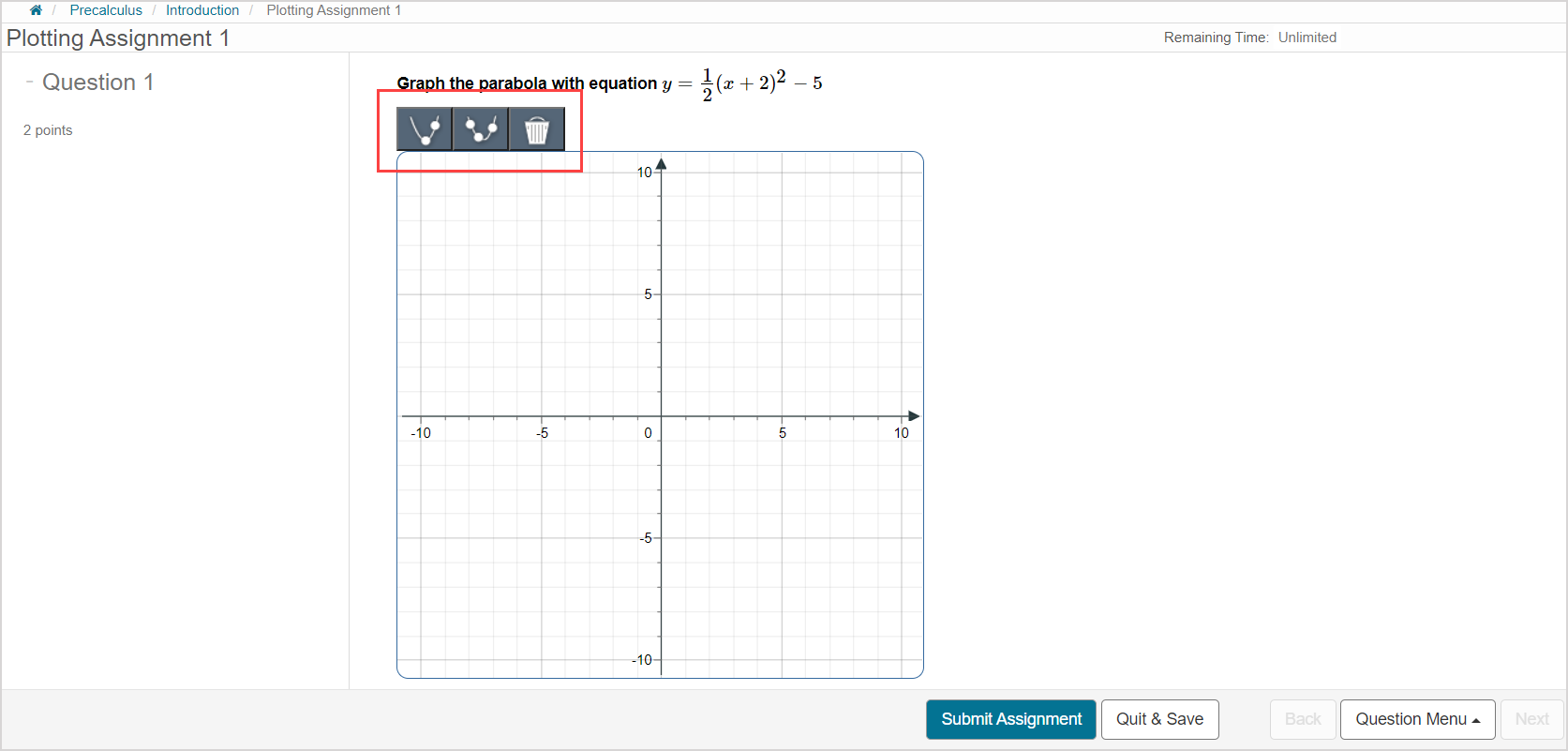
By default, the tools that are available to students on their Sketch Board toolbar are determined by the tools you used to author the correct answer.
As well, the number of times a student can use a tool is determined by how many times you used the tool to author the correct answer.
TIP: Check out Author a sketch question for details on how to author a sketch question.
You can use specific syntax within the question's source code to customize what tools are available to the student and the number of times that the tool can be used.
This customization is ideal for assessing the ability of your students to use the appropriate sketching tool(s) to answer your sketch question.
Access the question source code
The available tools on the student Sketch Board toolbar are customized by editing the source code of a sketch question.
To access a sketch question's source code:
Navigate to an authored sketch question's Content Summary pane in the Content Repository and click the Edit arrow.
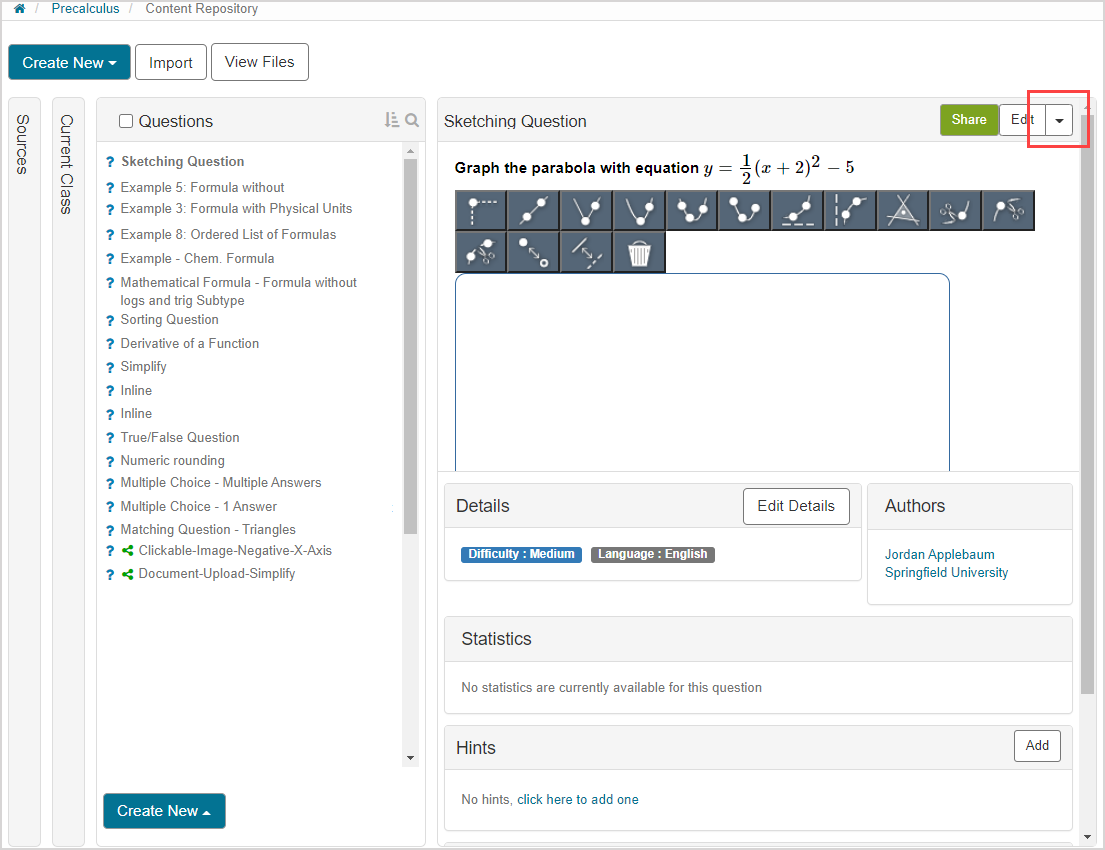
Click Edit Source.
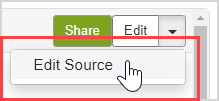
Locate this component of the source code: "visible_buttons"

Edit the source code using the syntax provided in the Sketch Board tool syntax section of this help topic.

Click Save & Close to update the Sketch Board toolbar that's available to your students for this sketch question.
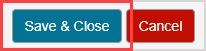
Sketch Board tool syntax
You can use the following Sketch Board tool syntax to customize which sketching tools are available to your students on their Sketch Board toolbar (Example — chooseregion):
NOTE: Some tools can be assigned a maximum usage number (n) to control how many times the student can use the tool as a part of their response. The syntax for defining a maximum usage number is toolname:n. Example — createparabola:1 means that the student can only use the Draw Vertex-Point Parabola tool once:

Not defining a value for tools that can be assigned a maximum usage number means that there's no limit to how many times the student can use the tool for their response. Example — createthreepointparabola means that the student can use the Draw Three-Point Parabola without limit:

| Tool icon | Tool name | Can be assigned a maximum usage number | Tool name syntax |
|---|---|---|---|
| Plot Dropline Point | Yes | createdroplinepoint | |
 | Draw Line | Yes | createline |
 | Draw Absolute Value | Yes | createabsolutevalue |
 | Draw Vertex-Point Parabola | Yes | createparabola |
 | Draw Three-Point Parabola | Yes | createthreepointparabola |
 | Draw Three-Point Parabola Segment | Yes | createthreepointparabolaseg |
 | Draw Exponential | Yes | createexponential |
 | Draw Logarithmic | Yes | createlogarithmic |
 | Choose Region | No | chooseregion |
 | Toggle Solid/Dashed | No | togglesoliddashed |
 | Snip Left | No | snipleft |
 | Snip Right | No | snipright |
 | Snip Between | No | snipbetween |
 | Toggle Filled/Hollow | No | togglefilled |
 | Delete | No | delete |
TIP: Check out Use the Sketch Board toolbar for explanations of each Sketch Board tool.
NOTE: The Switch Pre-Drawn tool ![]() is only available on the instructor's Sketch Board toolbar.
is only available on the instructor's Sketch Board toolbar.