Integrate Möbius Grading with Canvas
Integration of Möbius Grading Powered by Edufide with Canvas is built on LTI 1.3, providing a seamless experience for instructors and students alike. With this integration, instructors can easily access and pull the course roster from Möbius Grading, simplifying the process of setting up assessments and assignments. Once assessments are complete, grades can be pushed back into the Canvas gradebook, streamlining the grading process and saving instructors valuable time. This integration allows for a more efficient and effective workflow for instructors using Möbius Grading in conjunction with Canvas.
Create LTI 1.3 Key in Canvas
To add Möbius Grading to the Developer Keys list in Canvas:
Log into your Canvas account as an administrator and navigate to the Admin section.
Click on the Developer Keys link.
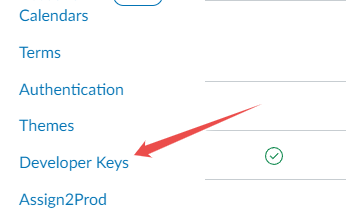
Click on the + Developer Key button, and then click on the LTI Key tab.
On the Key Settings page fill out the following information:
- Key Name: Enter a unique name for the new key (Example — Möbius Grading MyInstitution).
- Redirect URIs: https://app.assign2.edufide.com/lti/1.3/redirect
- Method: Select Manual Entry from the drop-down list.
- Title: Enter the same Key Name as before (Example — Möbius Grading MyInstitution).
- Target Link URI: https://app.assign2.edufide.com/lti/1.3/launch
- OpenID Connect Initiation Url: https://app.assign2.edufide.com/lti/1.3/auth
- JWK Method: Select Public JWK URL from the drop-down list.
- Public JWK URL: https://app.assign2.edufide.com/lti/1.3/.well-known/jwks.json
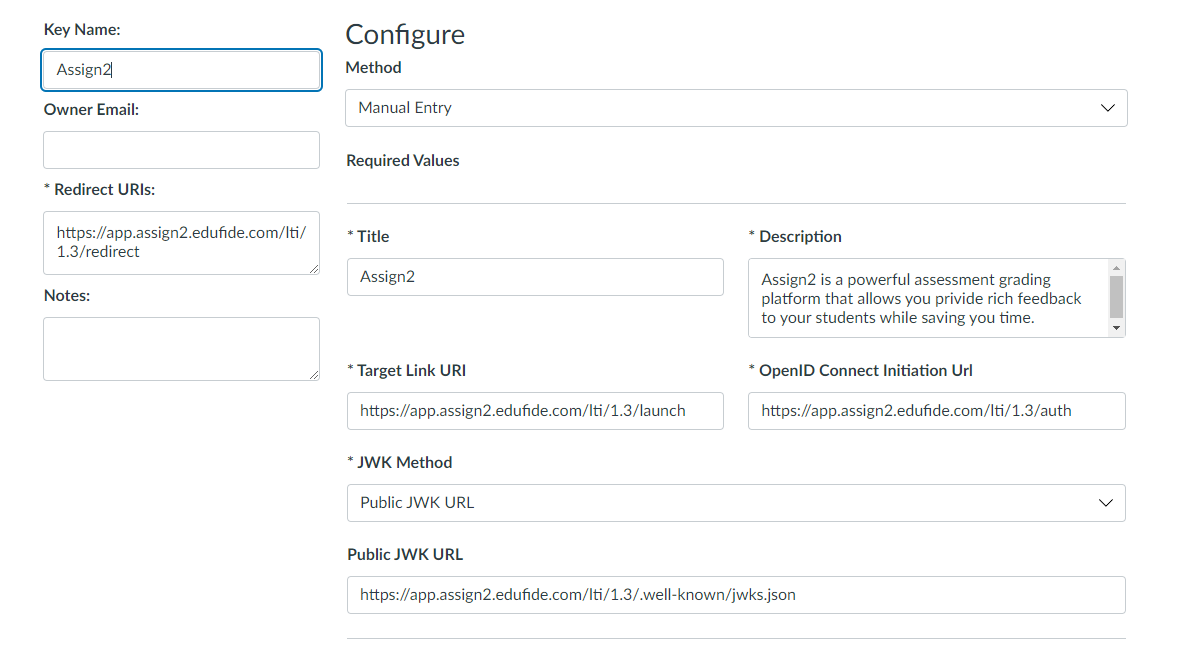
NOTE: The URI and URL values are the defaults for Möbius Grading. If you have a custom dedicated tenant for Möbius Grading, you will be provided with custom values to use instead.
Expand the LTI Advantage Services section and enable the following options:
- Can create and view assignment data in the gradebook associated with the tool.
- Can view assignment data in the gradebook associated with the tool.
- Can view submission data for assignments associated with the tool.
- Can create and update submission results for assignments associated with the tool.
- Can retrieve user data associated with the context this tool is installed in.
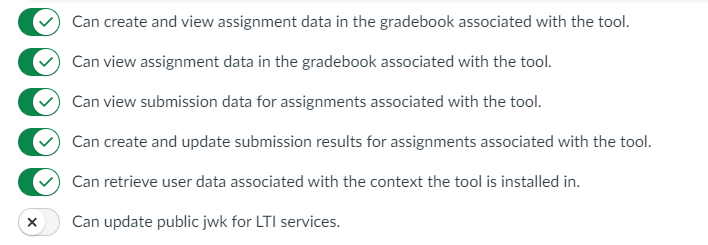
Expand the Additional Settings section and set Privacy Level to "Public":
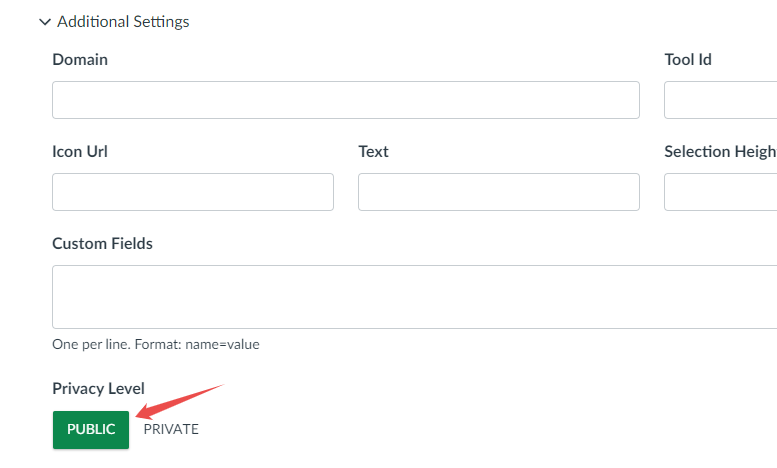
Select "Assignment Selection" from the Placements drop-down list:
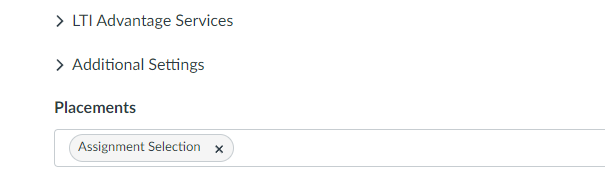
Click the Save button.
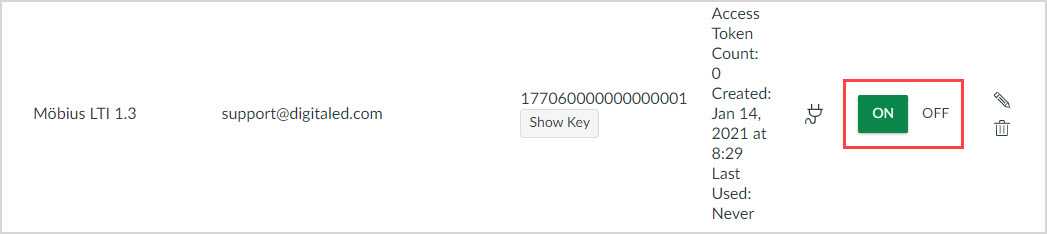
IMPORTANT: All LTI keys will automatically generate a Client ID which displays in the Details column. Copy this value for the next steps of the setup process.
Configure the Möbius Grading App in Canvas
In order to add the LTI links to your Canvas courses, the Key needs to be added to your Canvas account as an app.
IMPORTANT: Canvas doesn't support multiple Deployment IDs. To create links to Möbius your Canvas account must have access to the app configured below, and you must use the same app configuration for all courses.
To add the LTI 1.3 app in Canvas:
From the Canvas Admin menu, click Settings.
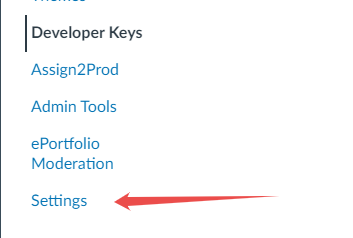
Under the Apps tab, click View App Configurations.
Click Add App.
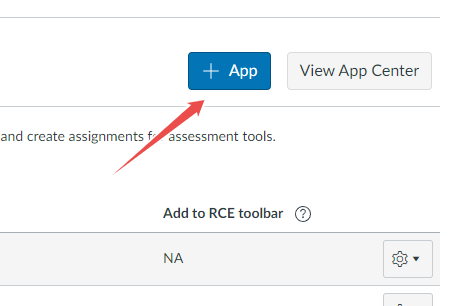
Complete the following fields on the Add App page:
- Configuration Type: Select By Client ID from the drop-down menu.
- Client ID: Enter the Client ID attained in Step 9.
Click Submit and follow the Canvas instructions to finish installation of the app.