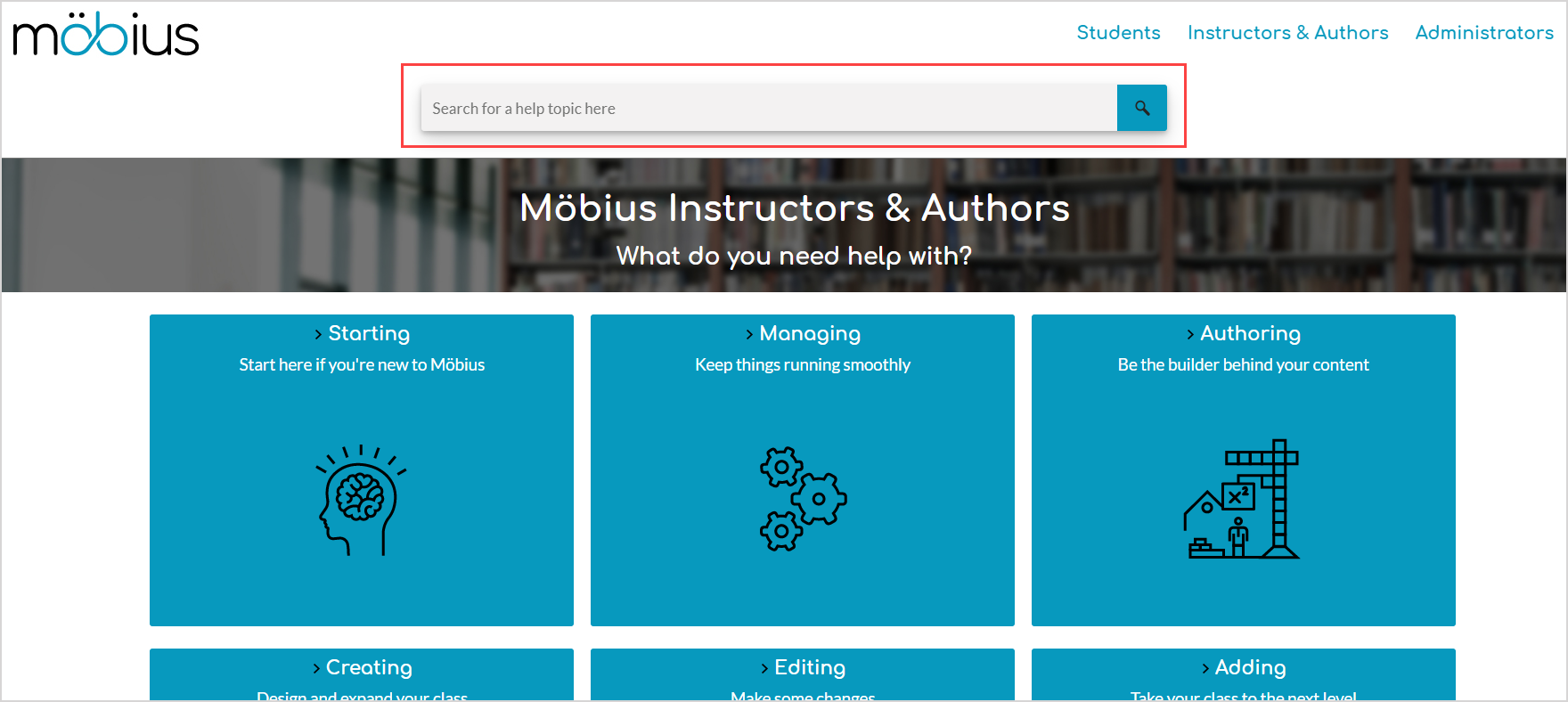Instructor Quick Start
Jump to section
Welcome to Möbius!

Here's a Quick Start guide on how to get your class and content up and running—fast:
NOTE: Depending on your system and class roles, you may view slightly different menu options and buttons (check out View user roles (instructor)). This Quick Start is a general guide to get you started.
TIP: Check out FAQs for instructors and FAQs for content creators for additional information on getting started!
TIP: Check out Explore supplementary Möbius content to see how you can import some sample content that showcases some of Möbius' engaging features!
1. Log in
Visit the Möbius URL specific to your organization.
You'll enter the email that's connected to your Möbius account (or user login if you have one) and Möbius password.
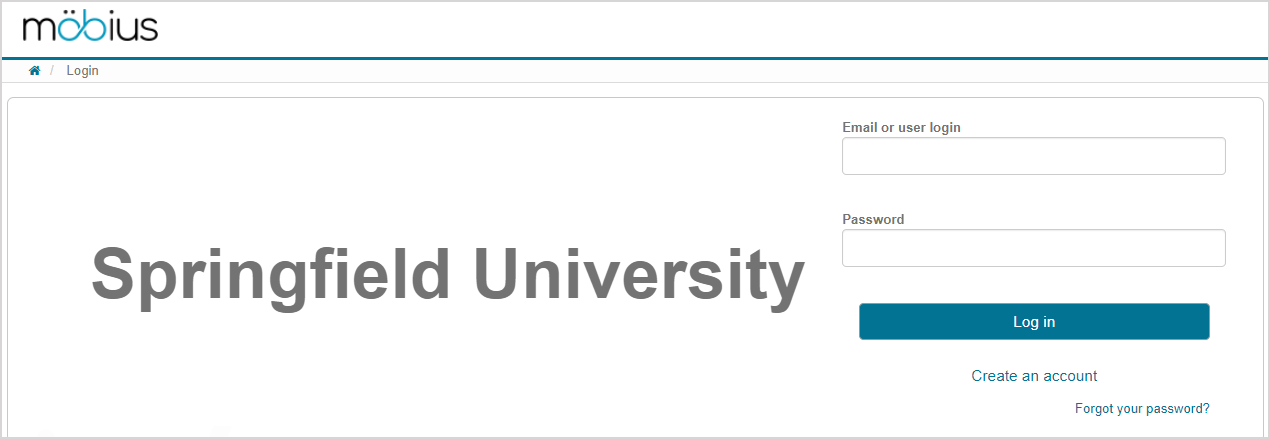
TIP: Check out Log in.
After logging in, you'll land on the System Homepage.
NOTE: You can only have oneMöbius tab open at a time (Example — you can't have two assignments open at the same time).
2. User Tours
Once you've logged in, you'll have the option to view the Möbius User Tours.
Möbius User Tours take you through the key features of the platform each time you visit a featured page for the first time.
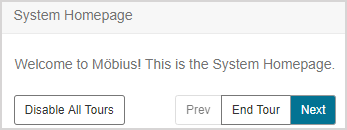
You can opt-in or opt-out of the User Tours at anytime.
TIP: Check out Take a User Tour.
3. System Homepage
After logging in, you'll land on the System Homepage.
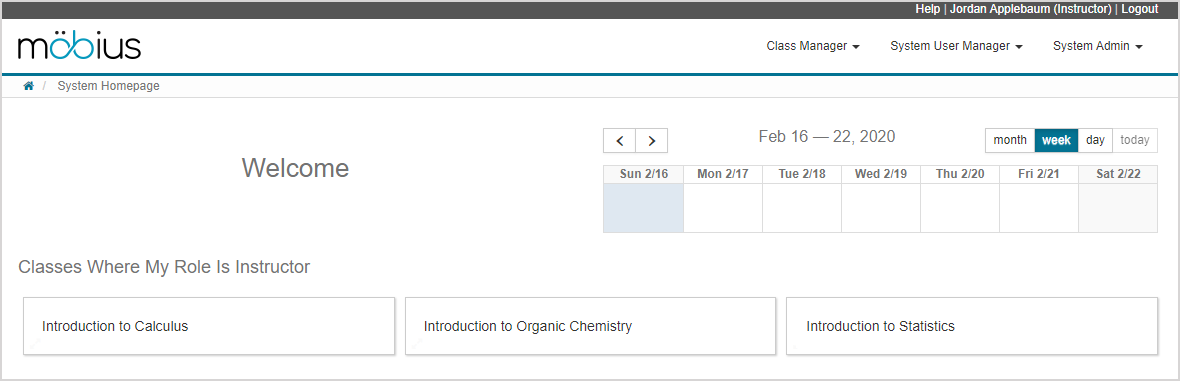 />
/>
This is the main dashboard of Möbius where you can perform common tasks such as:
- Create a new class (check out Create a class)
- Create a new user within your organization (check out Create a user)
- View the System Calendar (check out Work with the calendars)
- View and access all of the classes that you're enrolled in (check out View my classes)
Clicking on a class name from the System Homepage navigates you into that class where you can manage users and develop content for your class.
TIP: If there are no classes listed on your System Homepage, it may be because you aren't enrolled as an instructor within a class. Contact your organization's Möbius administrator if you should already been enrolled as an instructor in a specific class. Otherwise, begin by creating a class (check out Create a class).
TIP: Check out Navigate the instructor System Homepage for more tasks that you can perform from the System Homepage.
4. Class Homepage
You're taken to the Class Homepage for whichever class name you clicked on from the System Homepage.
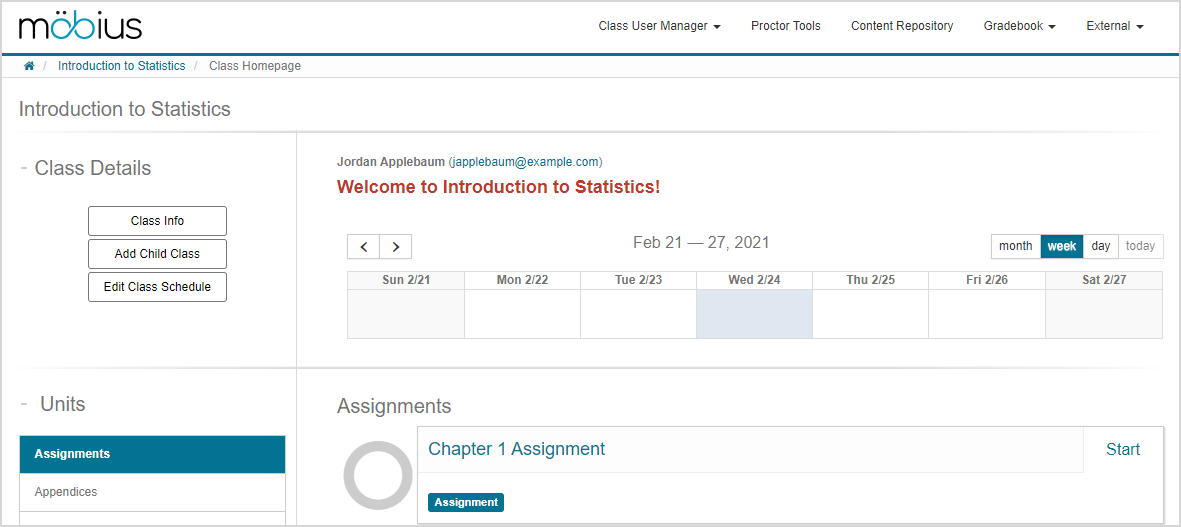
From the Class Homepage, you can perform common tasks such as:
- Manage users within your class (check out Enroll users into my class)
- Access your students' grades (check out Search for class grades)
- Edit your class details (check out Edit a class)
- Create a child class of your current class (check out Create a child class)
- Edit your activity dates (check out Work with the Class Schedule)
- View the Class Calendar (check out Work with the calendars)
- View your class activities the way your students do (check out Complete an activity (instructor))
TIP: Check out Navigate the instructor Class Homepage for more tasks that you can perform from the Class Homepage.
5. Profile
From the System Homepage, you can click your username.
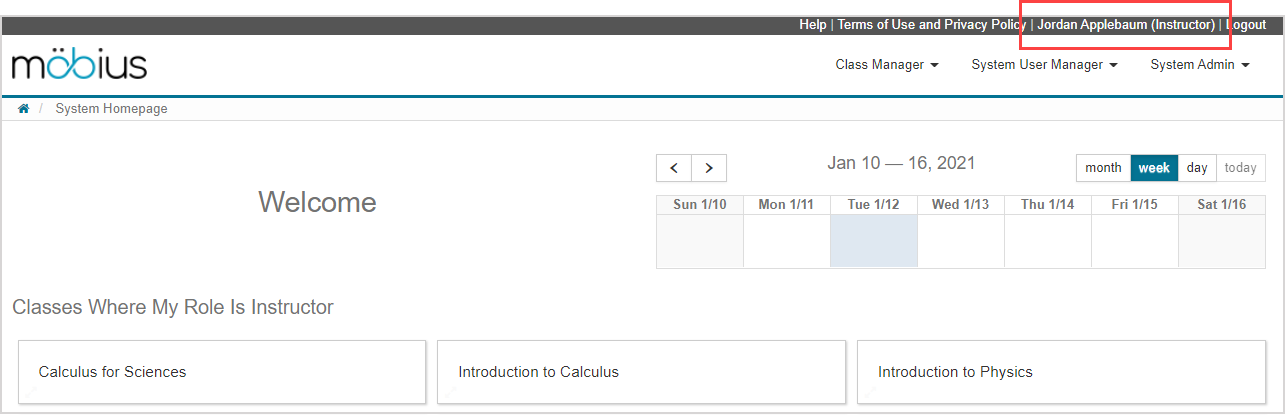
On your user profile User Details page, you can view and edit the details of your:
- User profile (check out Access and edit my user profile)
- Password (check out Log in)
- Email (check out Change my email)
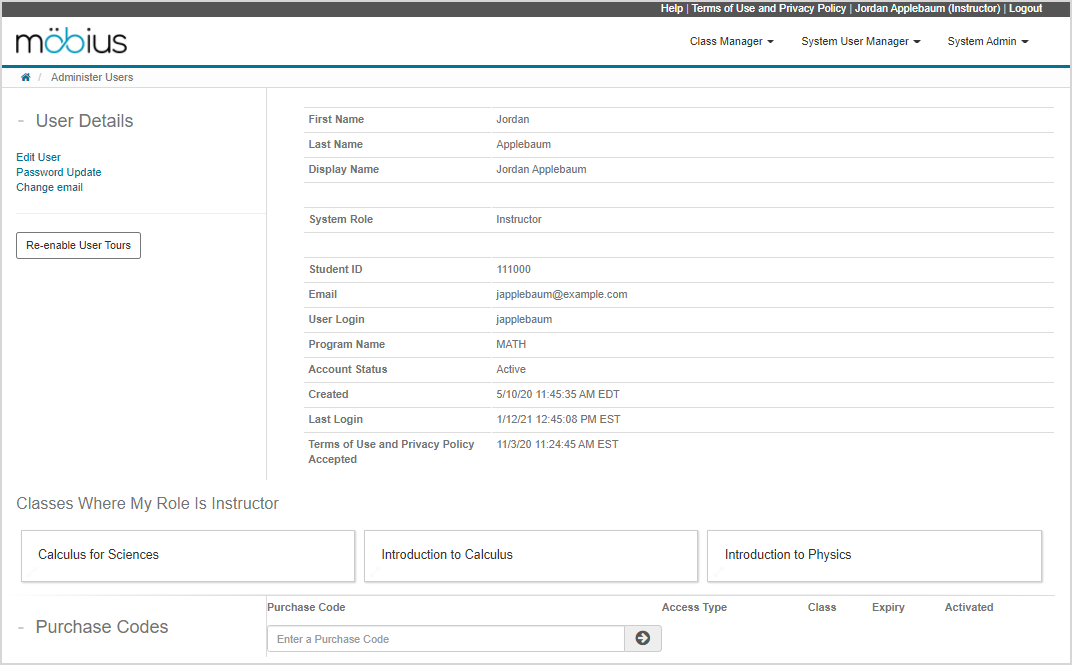
6. Content Repository
The Content Repository is the central content hub where you can:
- Create new content
- Import content
- Organize your content
- Edit your content
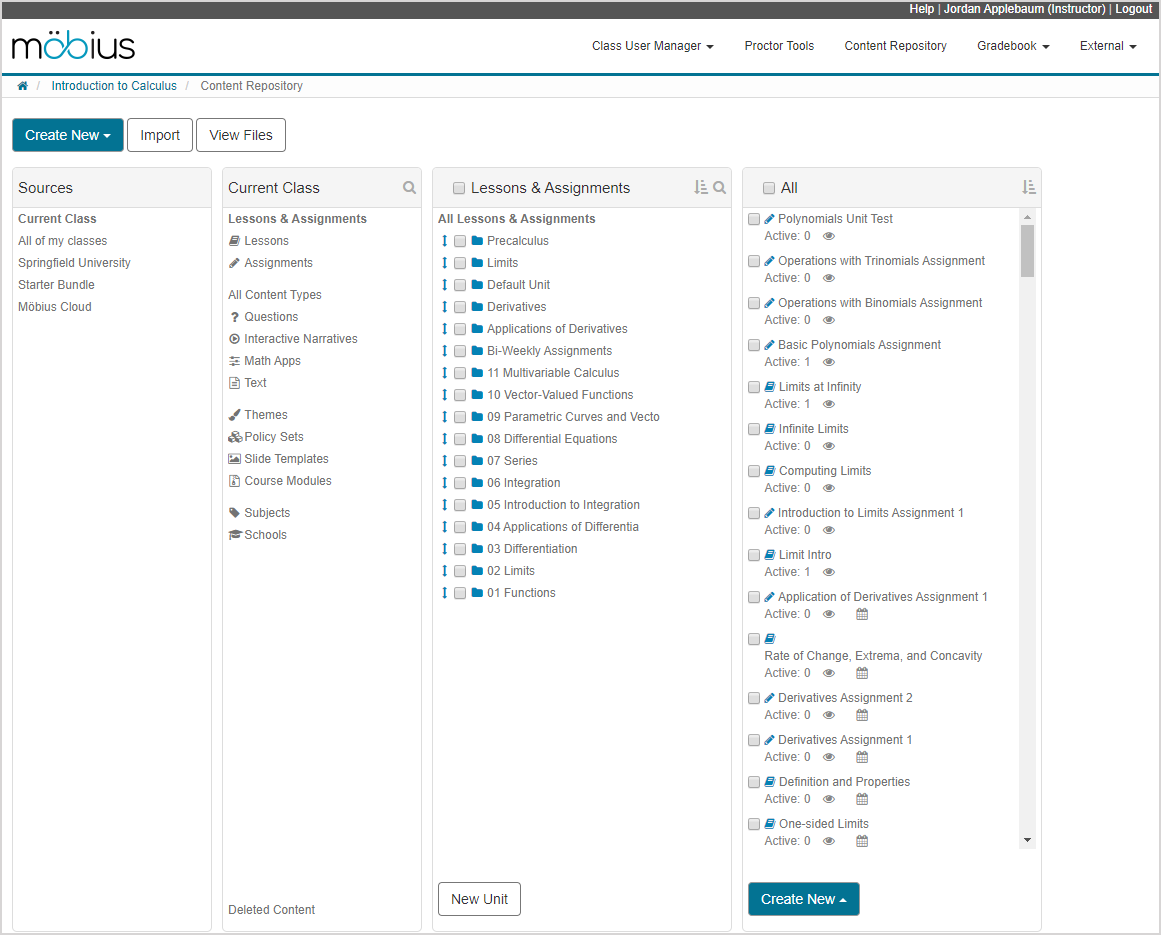
Content — Any component relating to the subject matter of a class (Example — Questions, Text, Lessons, Assignments, Interactive Narratives, Units, etc.).
Your content is organized into panes within the Content Repository.
You can build or import content and then group individual pieces of content together to form activities.
Activity — A lesson or assignment in Möbius.
Your activities are organized into units and are accessible by your students from the student Class Homepage.
NOTE: Students can only view your content if it's saved within an activity (Example — a student can only view a question if it's contained within a lesson or assignment).
TIP: Check out Understand the Content Repository for more tasks that you can perform from the Content Repository.
7. Gradebook
The Gradebook is used to manage all tasks relating to your students' grades.

From the Gradebook, you can perform common tasks such as:
- View and edit your students' grades (check out Search for class grades)
- Build Grade Reports (check out Create a Grade Report)
- Perform assignment regrading (check out Regrade an assignment)
TIP: Check out Understand the Gradebook for more tasks that you can perform from the Gradebook.
8. Other tasks
If you have a specific task that you'd like to accomplish, type your keyword into the Online Help search bar for a list of relevant help topics.